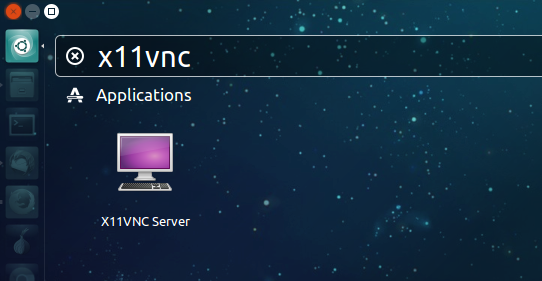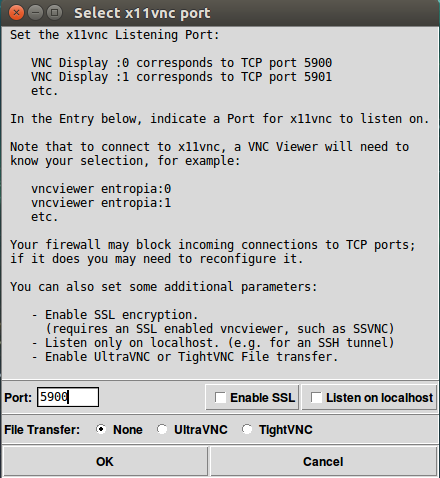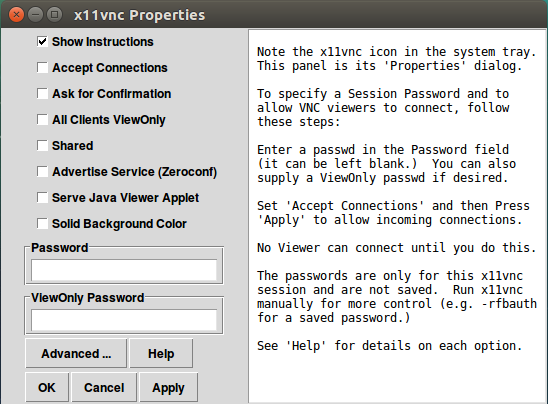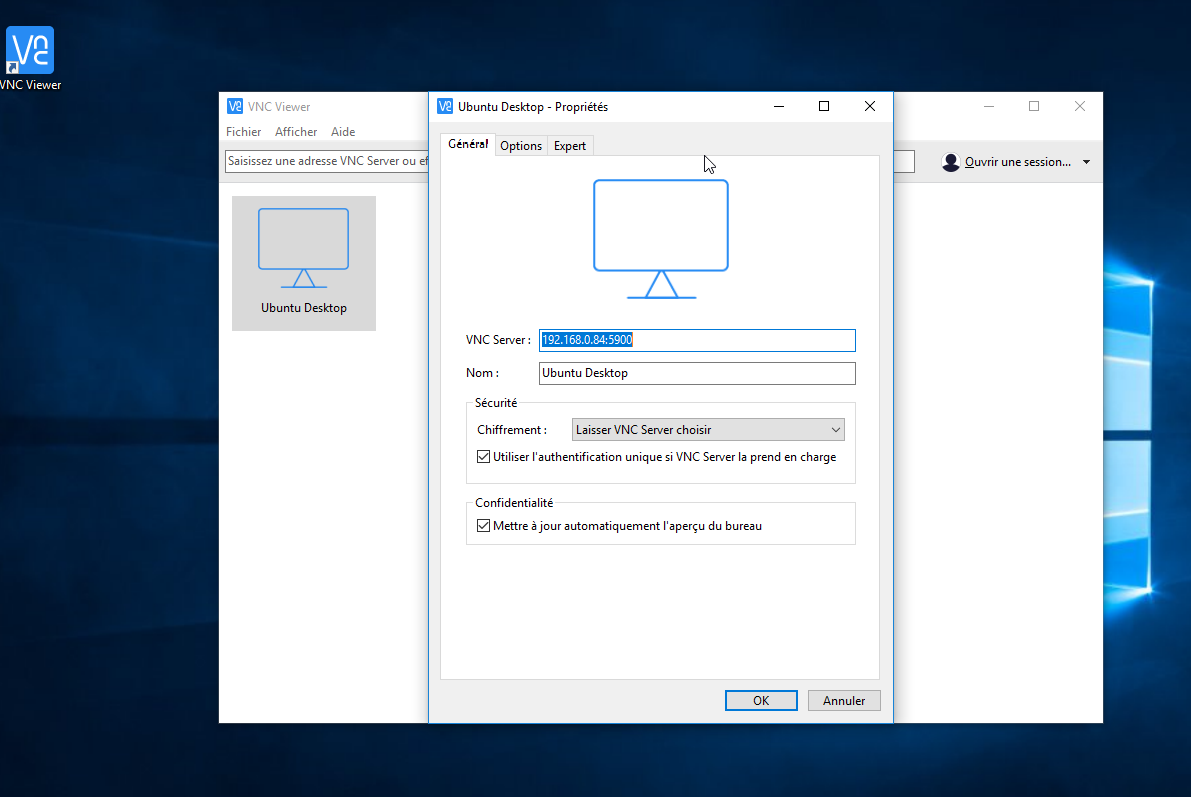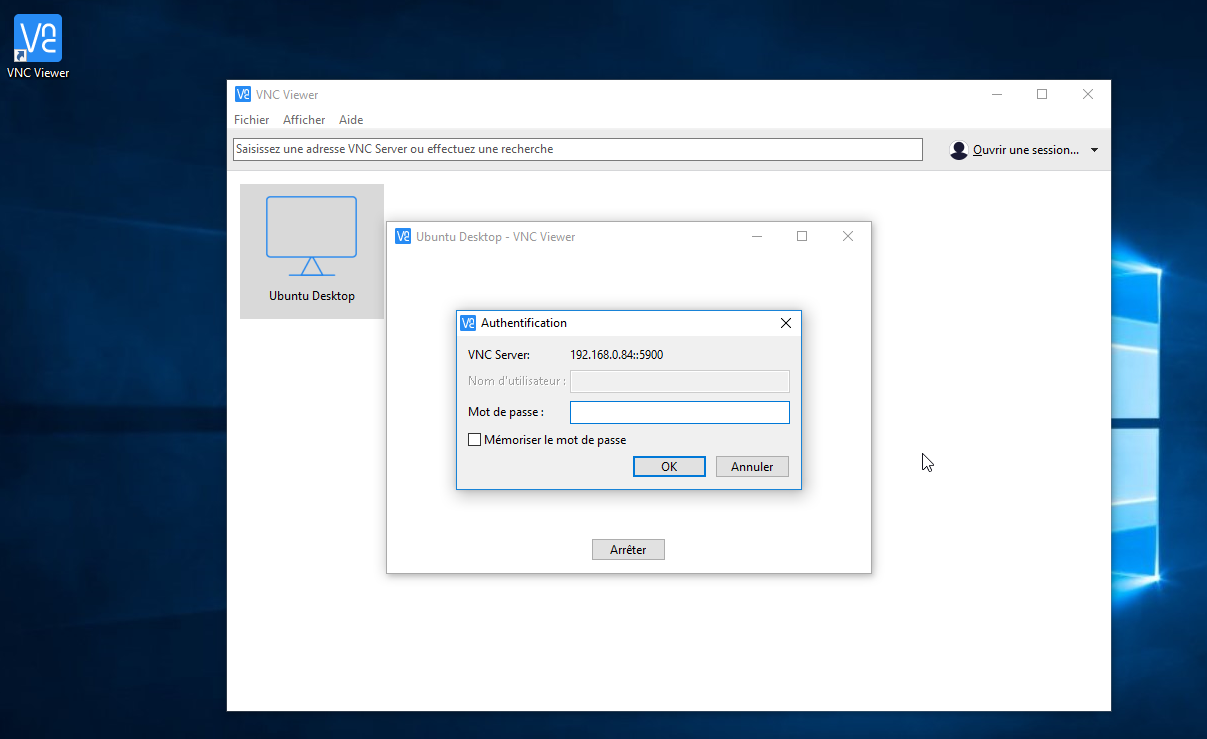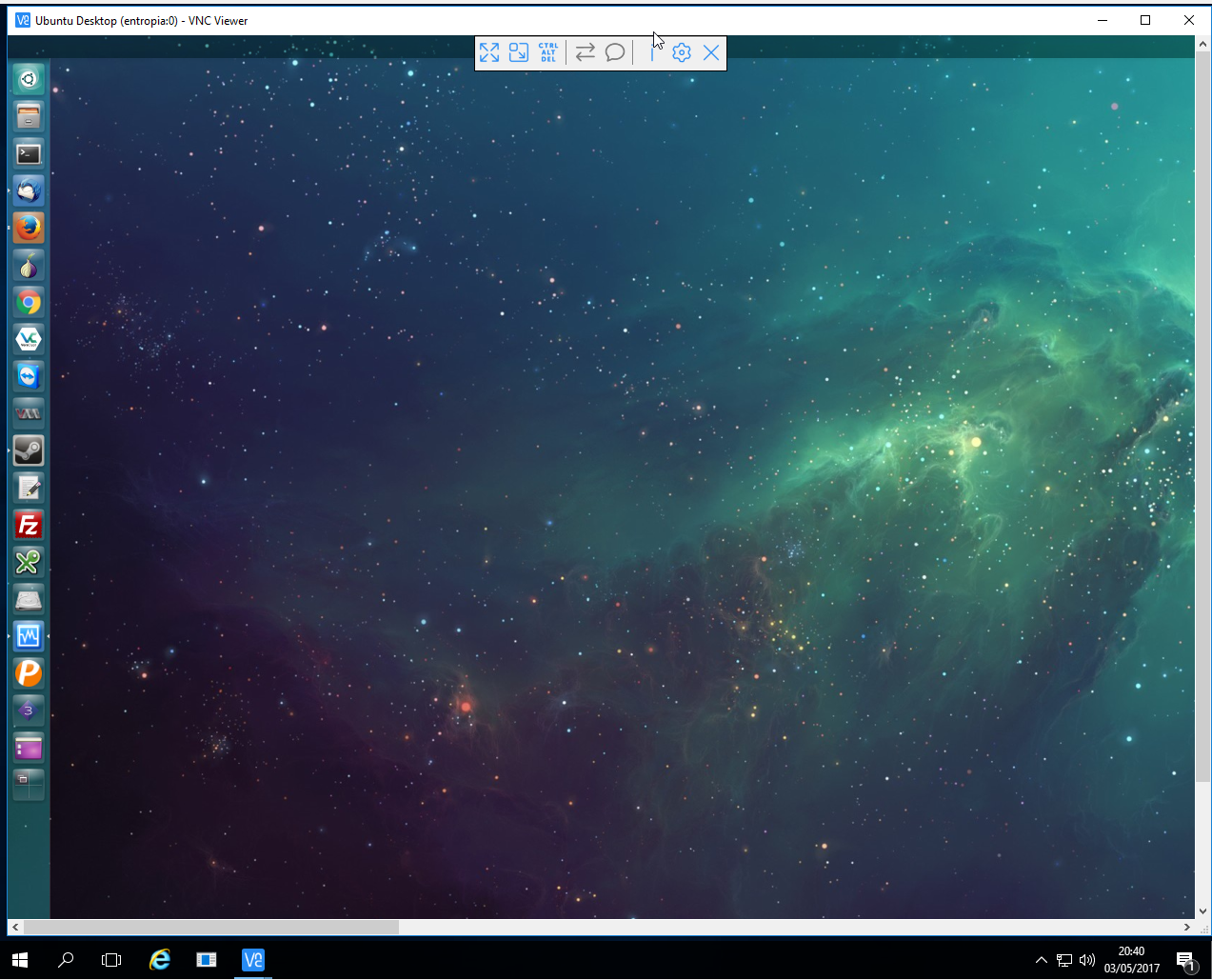On commence par installer un environnement graphique ainsi que notre serveur VNC :
yum groupinstall Desktop
yum install gnome-core
yum install tigervnc-server
Puis on active le serveur au démarrage:
chkconfig vncserver on
On va ensuite donner l’accès sur notre serveur VNC à l’utilisateur starmate, on va donc le créer:
useradd starmate
On se connecte dessus et on génère un mot de passe de connexion pour VNC
su - starmate
vncpasswd
Un fois généré, on retourne sous root et on édite la configuration du serveur VNC:
exit
vi /etc/sysconfig/vncservers
On va déclarer l’utilisateur starmate qui va se connecter, ainsi que la résolution d’écran:
VNCSERVERS="1:starmate"
VNCSERVERARGS[1]="-geometry 1024x768"
Il est configuré ici pour être à l’écoute sur 5901 et avec une résolution d’écran de 1024×768.
On redémarre le service VNC, cela va générer un script qu’il faudra modifier (xstartup):
service vncserver restart
On modifie le fichier généré /home/starmate/.vnc/xstartup :
vi /home/starmate/.vnc/xstartup
Et l’on va commenter la ligne contenant « twm & » et ajouter à la suite « gnome-session & » comme ci-dessous en rouge:
#!/bin/sh
[ -r /etc/sysconfig/i18n ] && . /etc/sysconfig/i18n
export LANG
export SYSFONT
vncconfig -iconic &
unset SESSION_MANAGER
unset DBUS_SESSION_BUS_ADDRESS
OS=`uname -s`
if [ $OS = 'Linux' ]; then
case "$WINDOWMANAGER" in
*gnome*)
if [ -e /etc/SuSE-release ]; then
PATH=$PATH:/opt/gnome/bin
export PATH
fi
;;
esac
fi
if [ -x /etc/X11/xinit/xinitrc ]; then
exec /etc/X11/xinit/xinitrc
fi
if [ -f /etc/X11/xinit/xinitrc ]; then
exec sh /etc/X11/xinit/xinitrc
fi
[ -r $HOME/.Xresources ] && xrdb $HOME/.Xresources
xsetroot -solid grey
xterm -geometry 80x24+10+10 -ls -title "$VNCDESKTOP Desktop" &
#twm &
exec gnome-session &
On redémarre le service VNC:
service vncserver restart
Il ne reste plus qu’a configurer une connexion via un client VNC.
SI la connexion ne passe pas, regardez du coté du pare-feu (service iptables stop).