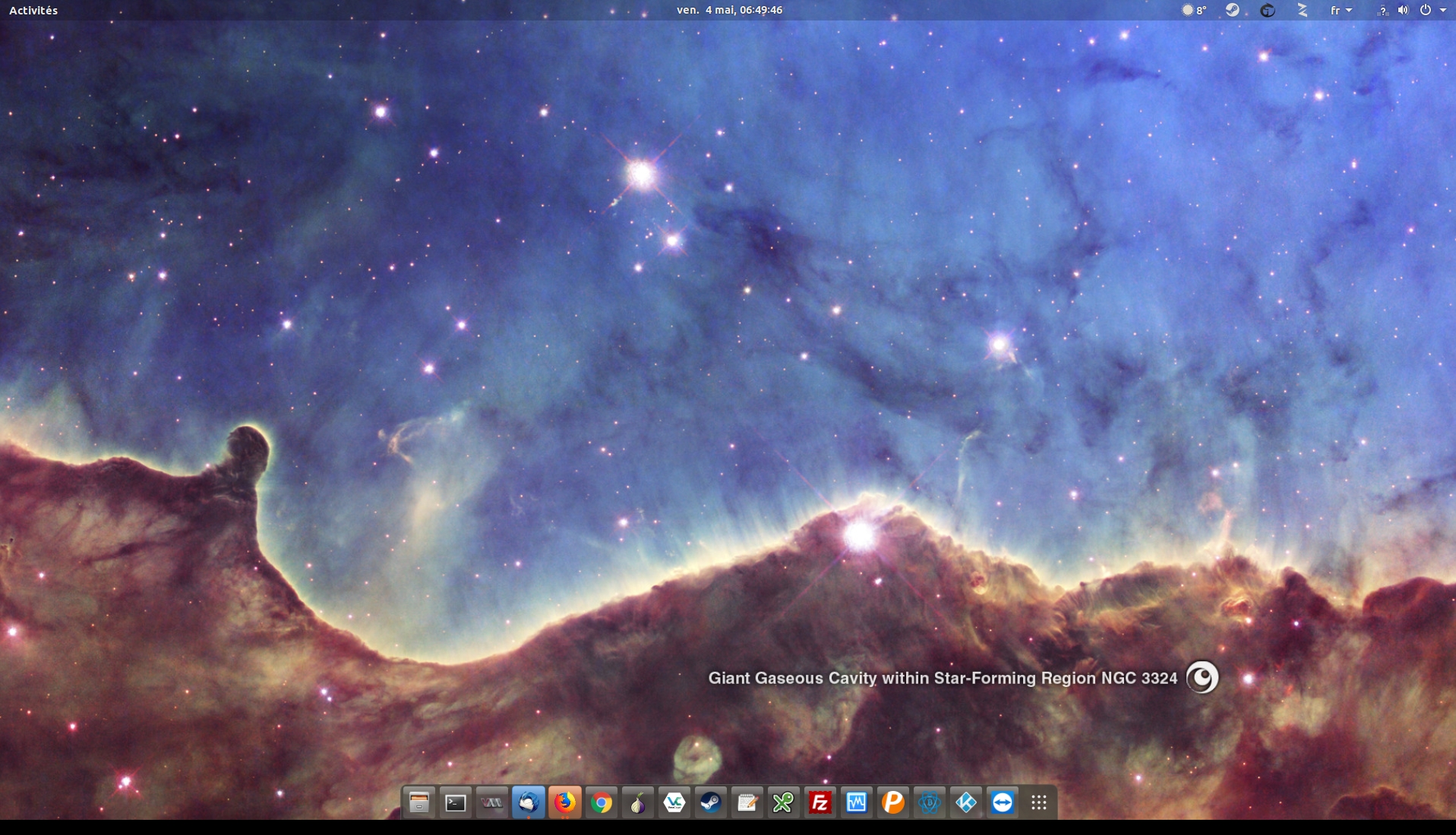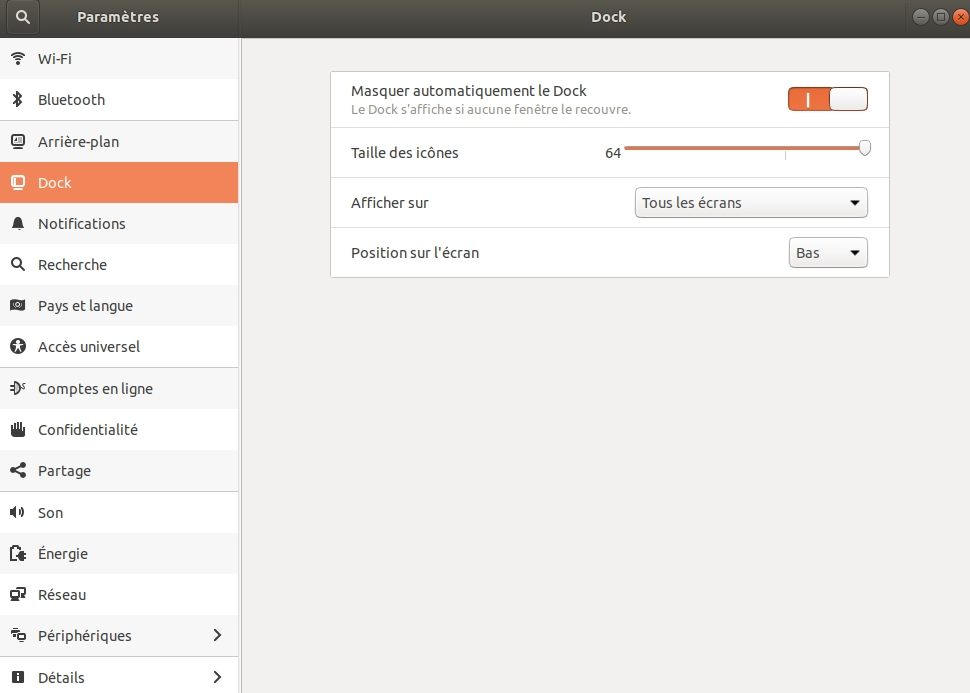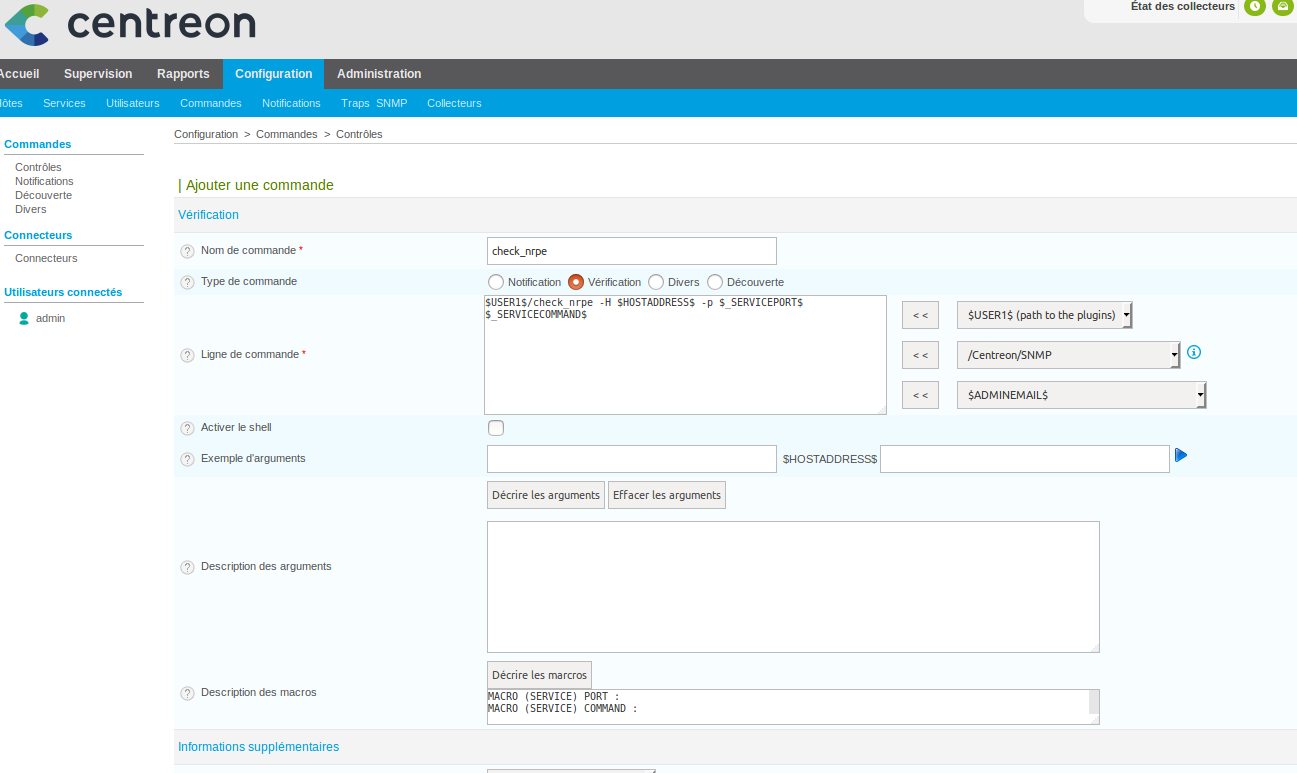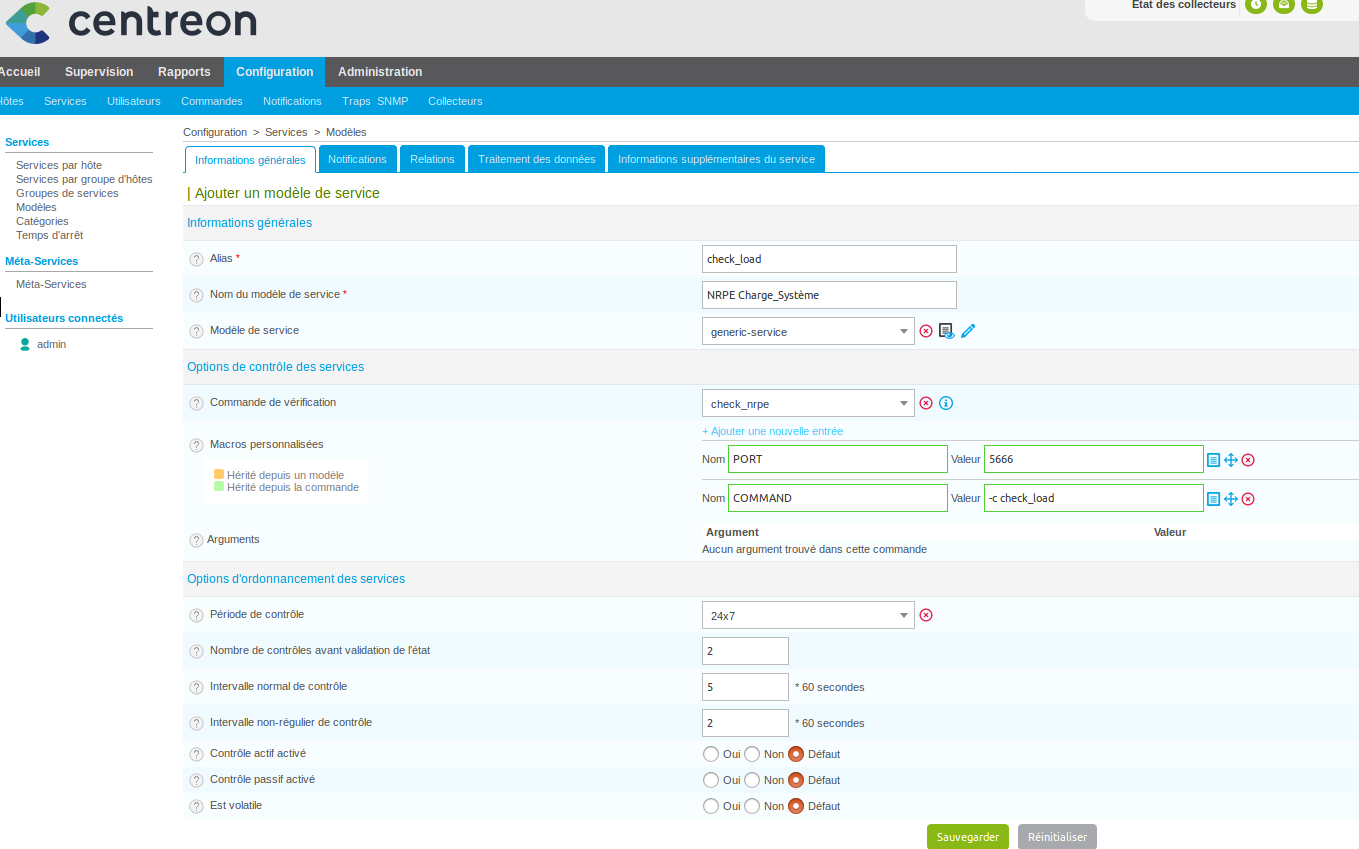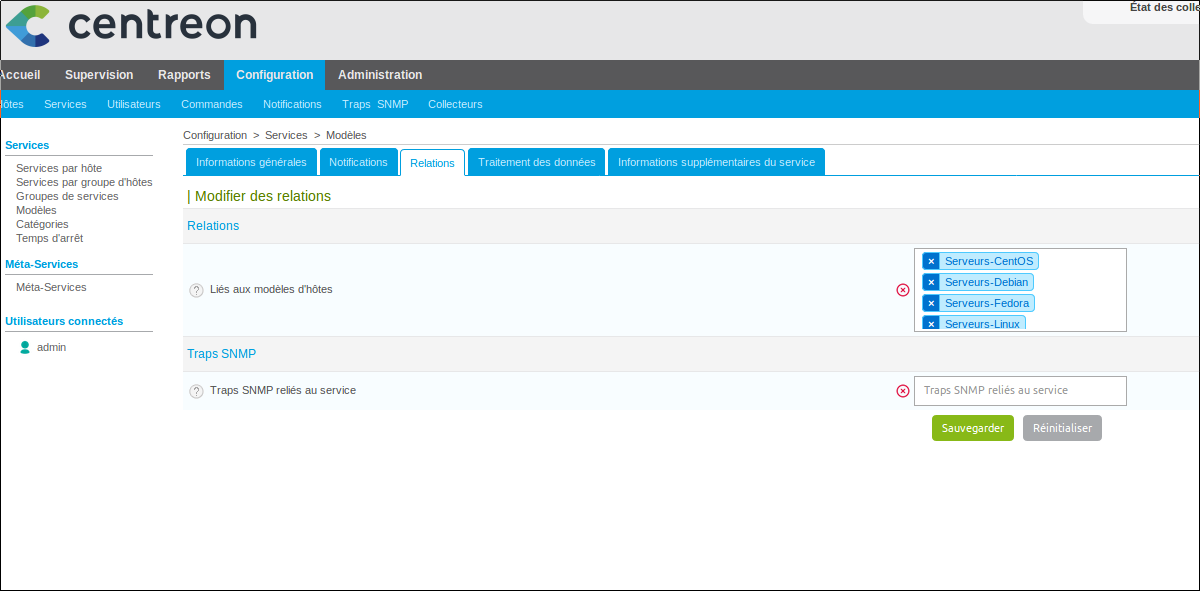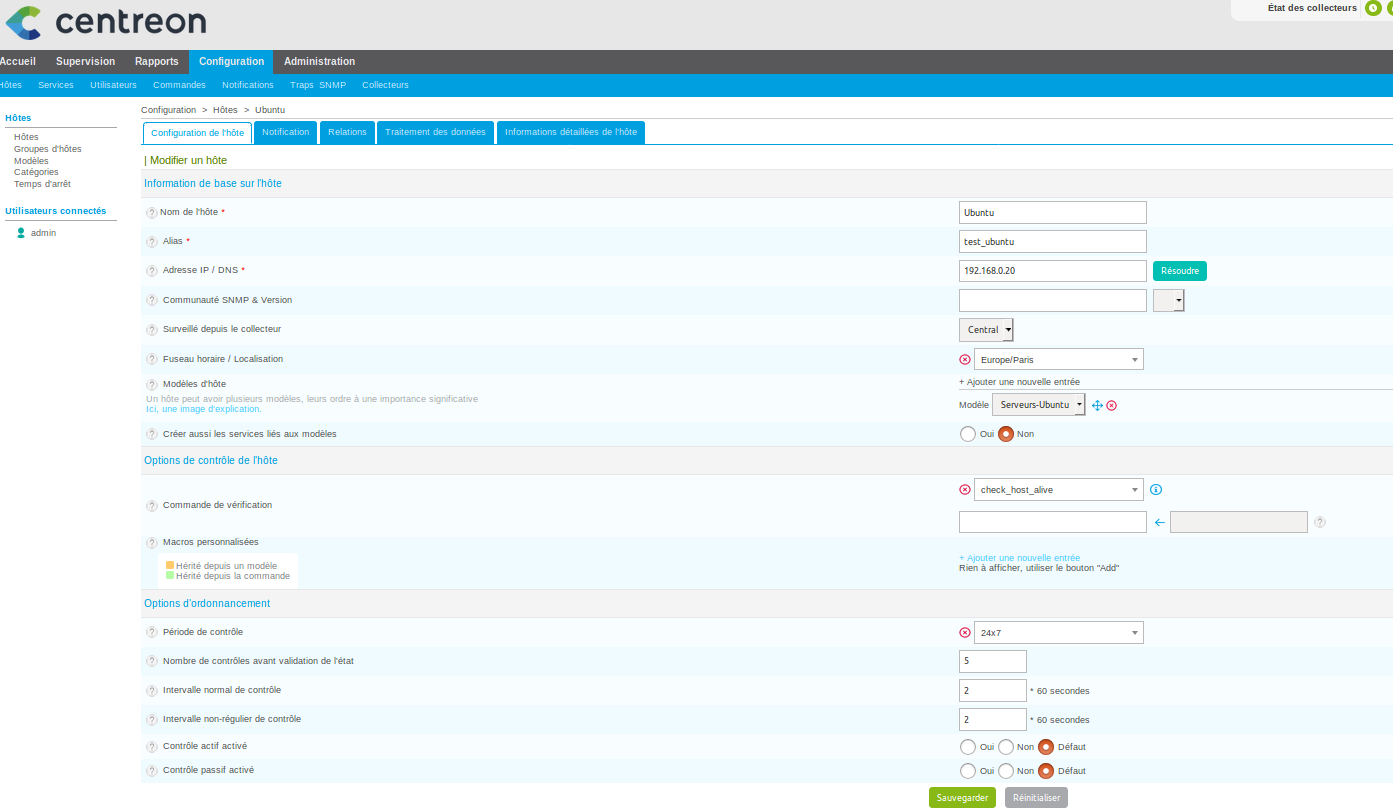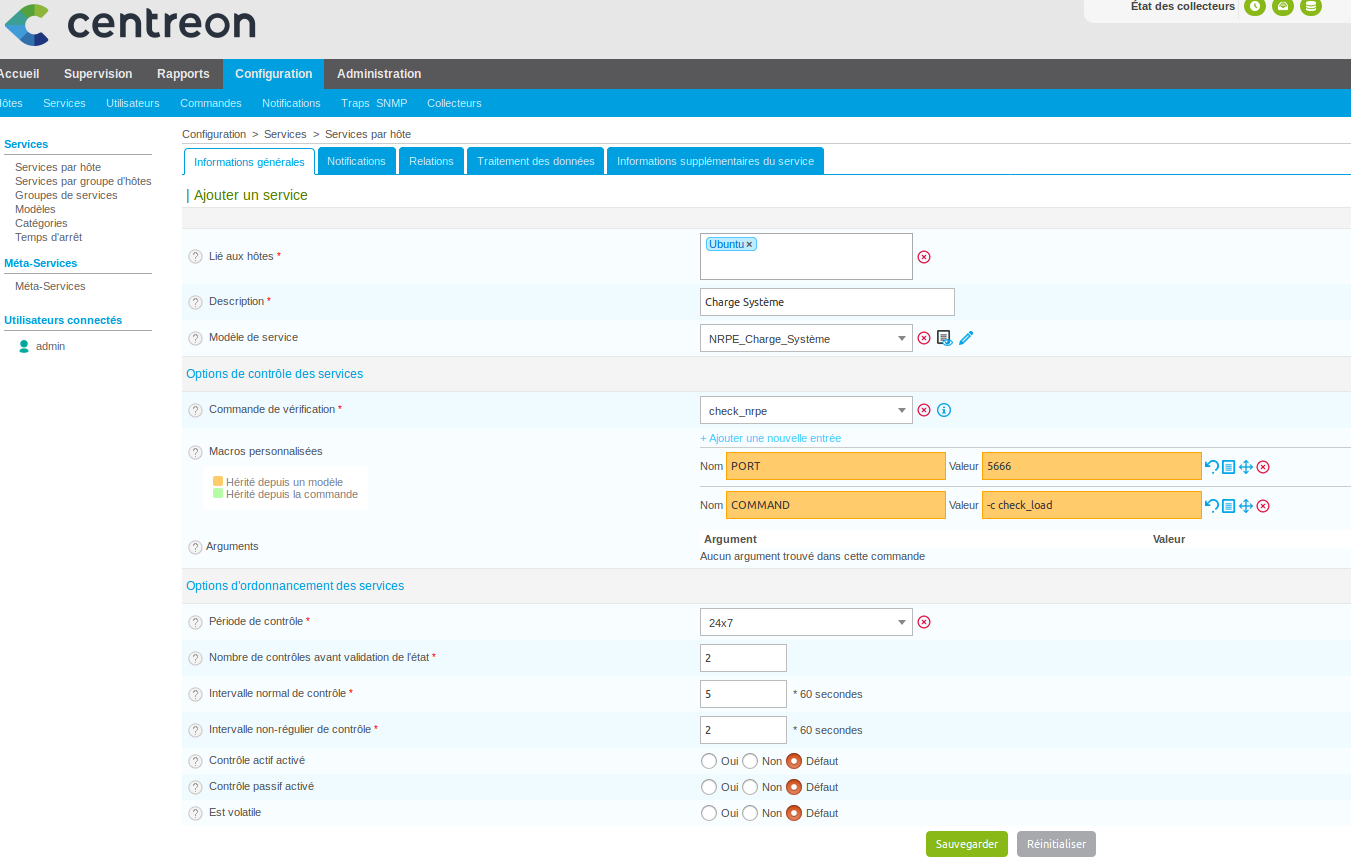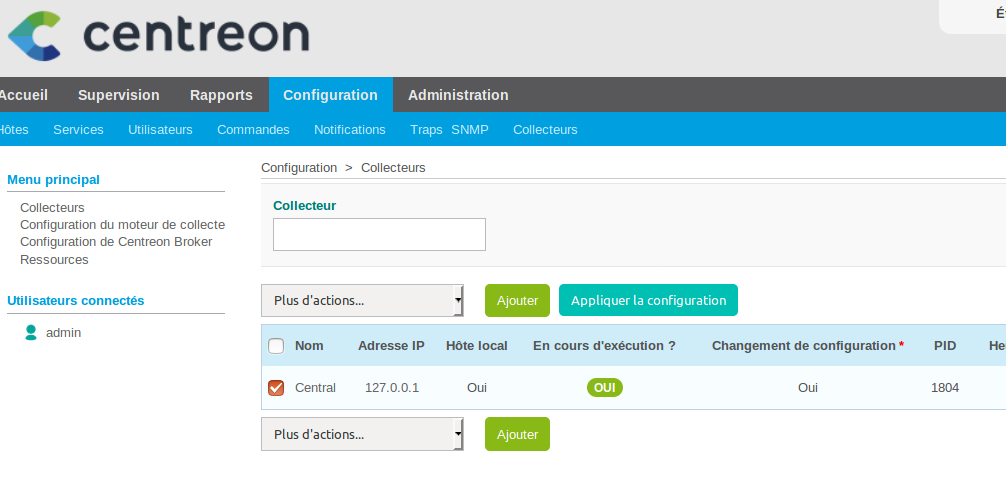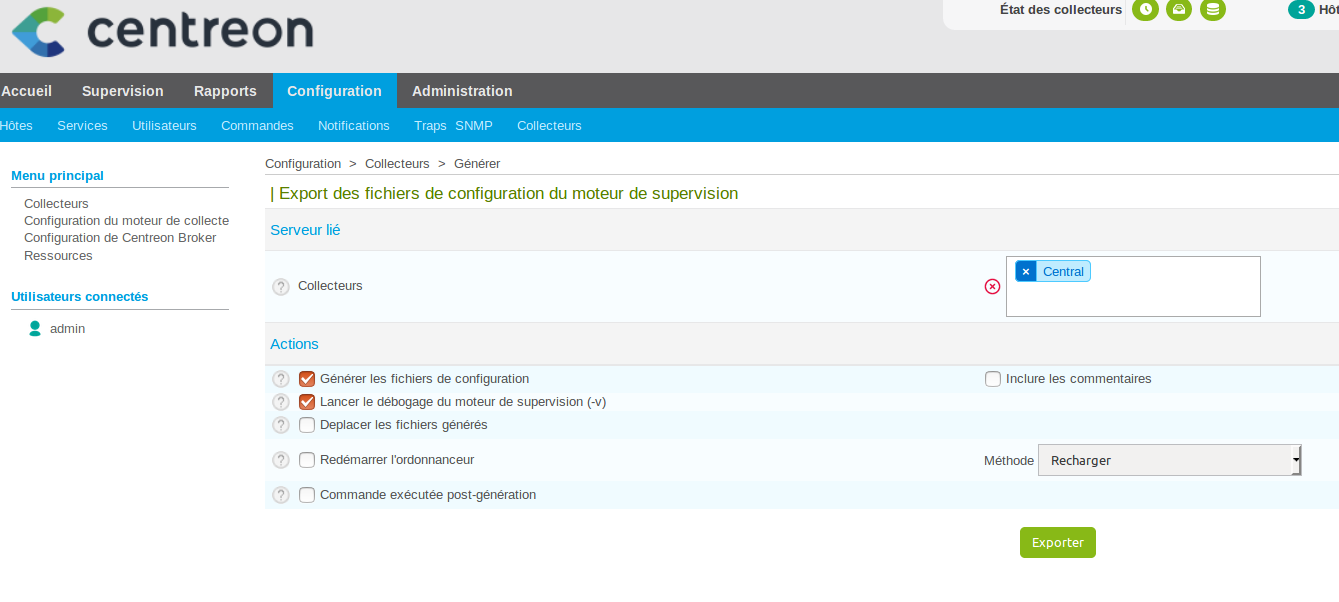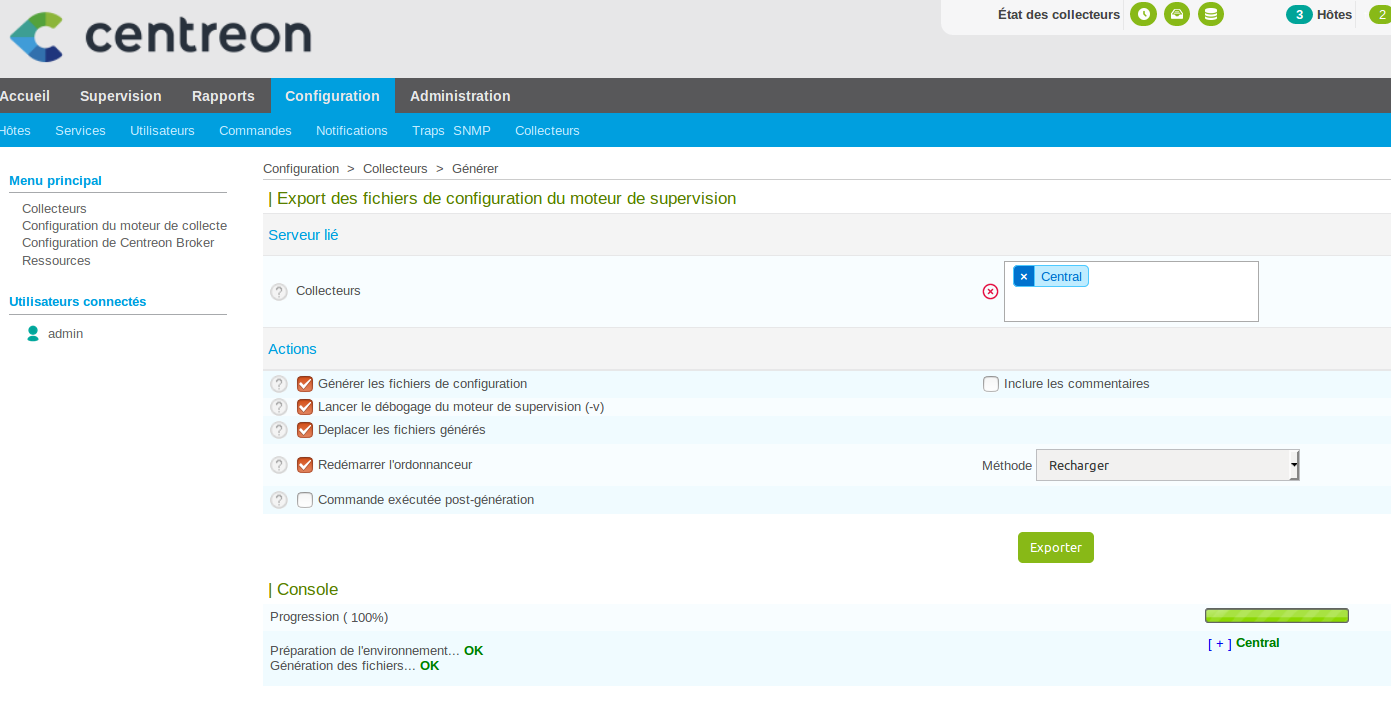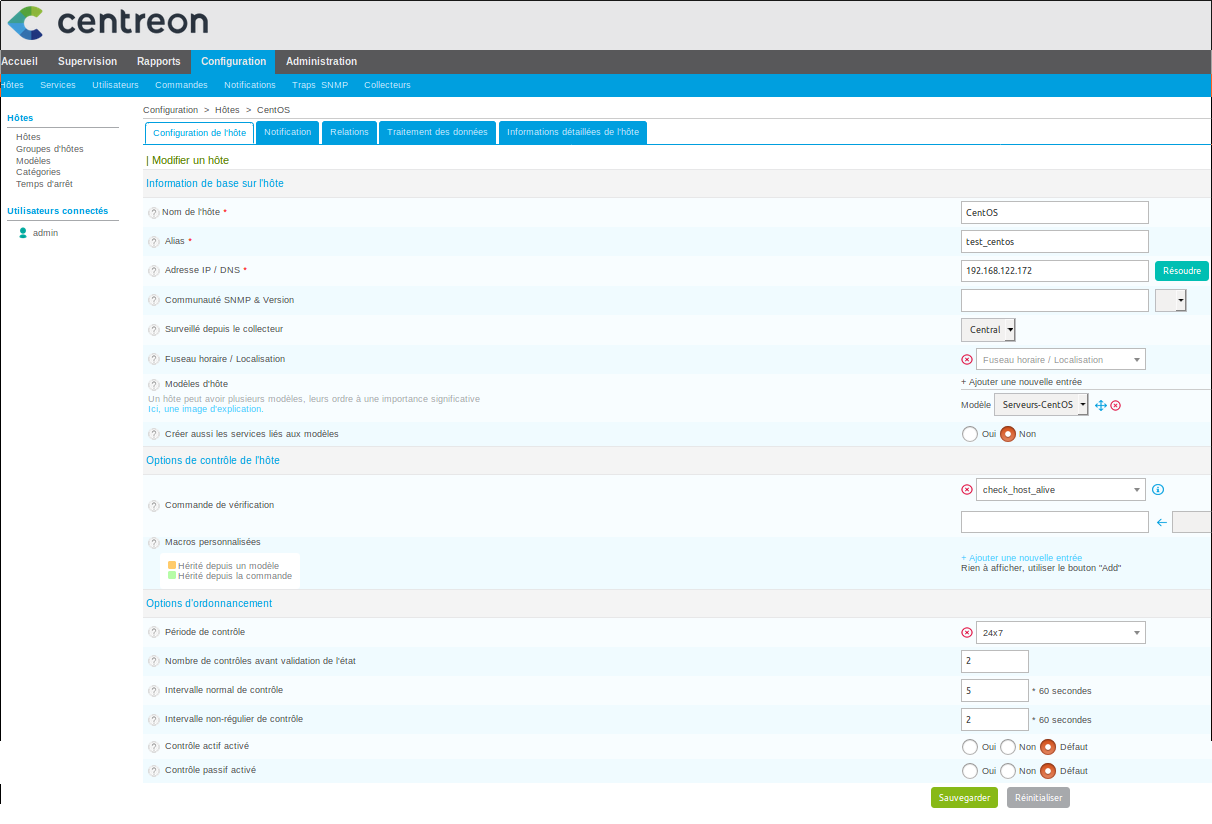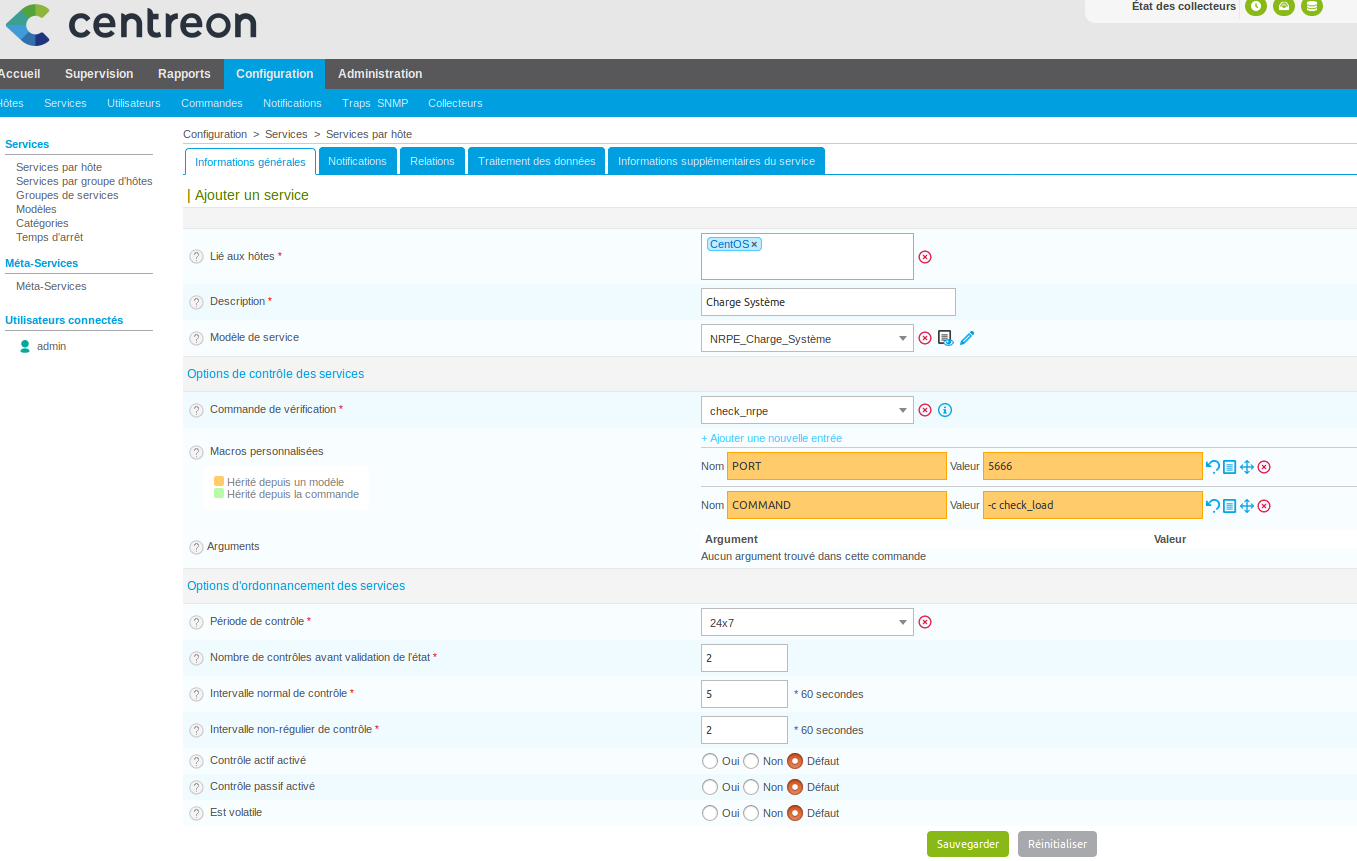Voici comment configurer une agrégation de liens sur les ports Ethernet dans Ubuntu 16.04.
Dans mon cas, j’ai deux cartes (ens160 & ens192) qui formeront une interface d’agrégat (bond0).
L’agrégation peut fonctionner suivant plusieurs modes qui détermineront son fonctionnement:
Mode 0 : Round Robin , équilibrage de charge
La transmission des paquets se fait de façon séquentielle sur chacune des cartes actives dans l’agrégat. Ce mode augmente la bande passante et gère la tolérance de panne.
Mode 1 : Active – passive
Ce mode ne gère que la tolérance de panne. Si une des interfaces est désactivée, une autre du bond prend le relais.
Mode 2 : Balance xor
Une interface est affectée à l’envoi vers une même adresse MAC. Ainsi les transferts sont parallélisés et le choix de l’interface suit la règle : (Adresse MAC de la source XOR Adresse MAC de la destination) modulo nombre d’interfaces.
Mode 3 : Broadcast
Tout le trafic est envoyé par toutes les interfaces
mode 4 : 802.3ad ou LCAP
Ce mode s’appuie sur la norme IEEE 802.3ad Dynamic link aggregation. Toutes les interfaces du groupe sont agrégées de façon dynamique, ce qui augmente la bande passante et gère la tolérance de panne. Cela implique que le switch gère le 802.ad et les interfaces soient compatibles mii-tool et/ou ethtool.
mode 5 : balance-tlb
Adaptive transmit load balancing : seule la bande passante en sortie est load balancée selon la charge calculée en fonction de la vitesse, ceci pour chaque interface. Le flux entrant est affecté à l’interface courante. Si celle-ci devient inactive, une autre prend alors l’adresse MAC et devient l’interface courante.
mode 6 : balance-alb
Adaptive load balancing : ce mode inclut en plus du tlb un load balancing sur le flux entrant et seulement pour un trafic IPV4. L’équilibrage est réalisé au niveau ARP. Le module intercepte les réponses pour y réécrire l’adresse MAC de l’une des interfaces du bond tout en tenant compte des spécificités du protocole ARP. La répartition entre les différentes interfaces, se fait de façon séquentielle ( round robin ).
Configuration du noyau via le fichier bonding.conf:
vi /etc/modprobe.d/bonding.conf
et on y ajoute cela:
alias bond0 bonding
options bonding mode=0 miimon=100 lacp_rate=1
Pour afficher les informations du module d’agrégation:
modinfo bonding
Création de l’interface bond0 :
Installation du paquet qui va gérer l’agrégation ifenslave :
apt-get -y install ifenslave
Édition du fichier interfaces :
vi /etc/network/interfaces
# This file describes the network interfaces available on your system
# and how to activate them. For more information, see interfaces(5).
source /etc/network/interfaces.d/*
# The loopback network interface
auto lo
iface lo inet loopback
# The primary network interface
auto ens160
iface ens160 inet dhcp
devient
# This file describes the network interfaces available on your system
# and how to activate them. For more information, see interfaces(5).
source /etc/network/interfaces.d/*
# The loopback network interface
auto lo
iface lo inet loopback
# The primary network interface
auto ens160
iface ens160 inet manual
bond-master bond0
# The secondary network interface
auto ens192
iface ens192 inet manual
bond-master bond0
auto bond0
iface bond0 inet static
address 10.148.14.244
gateway 10.148.14.1
netmask 255.255.255.0
dns-nameservers 8.8.8.8 8.8.4.4
up /sbin/ifenslave bond0 ens160 ens192
down /sbin/ifenslave -d bond0 ens160 ens192
Pour ne pas se retrouver au prochain redémarrage avec ce genre de message:
« A start job is running for raise network interfaces (1 minutes of 5 mins 4 sec) »
il faut éditer ce fichier et modifier la valeur du paramètre « TimeoutStartSec » :
vi /etc/systemd/system/network-online.target.wants/networking.service
[Unit]
Description=Raise network interfaces
Documentation=man:interfaces(5)
DefaultDependencies=no
Wants=network.target
After=local-fs.target network-pre.target apparmor.service systemd-sysctl.service systemd-modules-load.service
Before=network.target shutdown.target network-online.target
Conflicts=shutdown.target
[Install]
WantedBy=multi-user.target
WantedBy=network-online.target
[Service]
Type=oneshot
EnvironmentFile=-/etc/default/networking
ExecStartPre=-/bin/sh -c '[ "$CONFIGURE_INTERFACES" != "no" ] && [ -n "$(ifquery --read-environment --list --exclude=lo)" ] && udevadm settle'
ExecStart=/sbin/ifup -a --read-environment
ExecStop=/sbin/ifdown -a --read-environment
RemainAfterExit=true
TimeoutStartSec=30sec
« Failed to start Raise network interfaces – networking.service: Failed with result ‘timeout' »:
Il faut désactiver la configuration par default:
vi /etc/default/networking
On active le paramètre suivant et on le met sur « no »:
CONFIGURE_INTERFACES=no
Puis on redémarre:
reboot
Une fois redémarré, Il est possible de visualiser l’état de l’agrégat « bond0 » en affichant le contenu de ce fichier :
cat /proc/net/bonding/bond0
Ethernet Channel Bonding Driver: v3.7.1 (April 27, 2011)
Bonding Mode: load balancing (round-robin)
MII Status: up
MII Polling Interval (ms): 100
Up Delay (ms): 0
Down Delay (ms): 0
Slave Interface: ens160
MII Status: up
Speed: 10000 Mbps
Duplex: full
Link Failure Count: 0
Permanent HW addr: 00:0c:29:ae:79:ef
Slave queue ID: 0
Slave Interface: ens192
MII Status: up
Speed: 10000 Mbps
Duplex: full
Link Failure Count: 0
Permanent HW addr: 00:0c:29:ae:79:f9
Slave queue ID: 0
Vérification de l’agrégat:
ifconfig
bond0 Link encap:Ethernet HWaddr 00:0c:29:ae:79:ef
inet addr:10.148.14.244 Bcast:10.148.14.255 Mask:255.255.255.0
inet6 addr: fe80::20c:29ff:feae:79ef/64 Scope:Link
UP BROADCAST RUNNING MASTER MULTICAST MTU:1500 Metric:1
RX packets:2467 errors:0 dropped:19 overruns:0 frame:0
TX packets:553 errors:0 dropped:0 overruns:0 carrier:0
collisions:0 txqueuelen:1000
RX bytes:231406 (231.4 KB) TX bytes:45953 (45.9 KB)
ens160 Link encap:Ethernet HWaddr 00:0c:29:ae:79:ef
UP BROADCAST RUNNING SLAVE MULTICAST MTU:1500 Metric:1
RX packets:1235 errors:0 dropped:0 overruns:0 frame:0
TX packets:277 errors:0 dropped:0 overruns:0 carrier:0
collisions:0 txqueuelen:1000
RX bytes:115802 (115.8 KB) TX bytes:22197 (22.1 KB)
ens192 Link encap:Ethernet HWaddr 00:0c:29:ae:79:ef
UP BROADCAST RUNNING SLAVE MULTICAST MTU:1500 Metric:1
RX packets:1232 errors:0 dropped:0 overruns:0 frame:0
TX packets:276 errors:0 dropped:0 overruns:0 carrier:0
collisions:0 txqueuelen:1000
RX bytes:115604 (115.6 KB) TX bytes:23756 (23.7 KB)
lo Link encap:Local Loopback
inet addr:127.0.0.1 Mask:255.0.0.0
inet6 addr: ::1/128 Scope:Host
UP LOOPBACK RUNNING MTU:65536 Metric:1
RX packets:1920 errors:0 dropped:0 overruns:0 frame:0
TX packets:1920 errors:0 dropped:0 overruns:0 carrier:0
collisions:0 txqueuelen:1
RX bytes:142080 (142.0 KB) TX bytes:142080 (142.0 KB)
On peut également voir son bon fonctionnement avec la commande ip:
ip addr
1: lo: <LOOPBACK,UP,LOWER_UP> mtu 65536 qdisc noqueue state UNKNOWN group default qlen 1
link/loopback 00:00:00:00:00:00 brd 00:00:00:00:00:00
inet 127.0.0.1/8 scope host lo
valid_lft forever preferred_lft forever
inet6 ::1/128 scope host
valid_lft forever preferred_lft forever
2: ens160: <BROADCAST,MULTICAST,SLAVE,UP,LOWER_UP> mtu 1500 qdisc pfifo_fast master bond0 state UP group default qlen 1000
link/ether 00:0c:29:ae:79:ef brd ff:ff:ff:ff:ff:ff
3: ens192: <BROADCAST,MULTICAST,SLAVE,UP,LOWER_UP> mtu 1500 qdisc pfifo_fast master bond0 state UP group default qlen 1000
link/ether 00:0c:29:ae:79:ef brd ff:ff:ff:ff:ff:ff
4: bond0: <BROADCAST,MULTICAST,MASTER,UP,LOWER_UP> mtu 1500 qdisc noqueue state UP group default qlen 1000
link/ether 00:0c:29:ae:79:ef brd ff:ff:ff:ff:ff:ff
inet 10.148.14.244/24 brd 10.148.14.255 scope global bond0
valid_lft forever preferred_lft forever
inet6 fe80::20c:29ff:feae:79ef/64 scope link tentative dadfailed
valid_lft forever preferred_lft forever