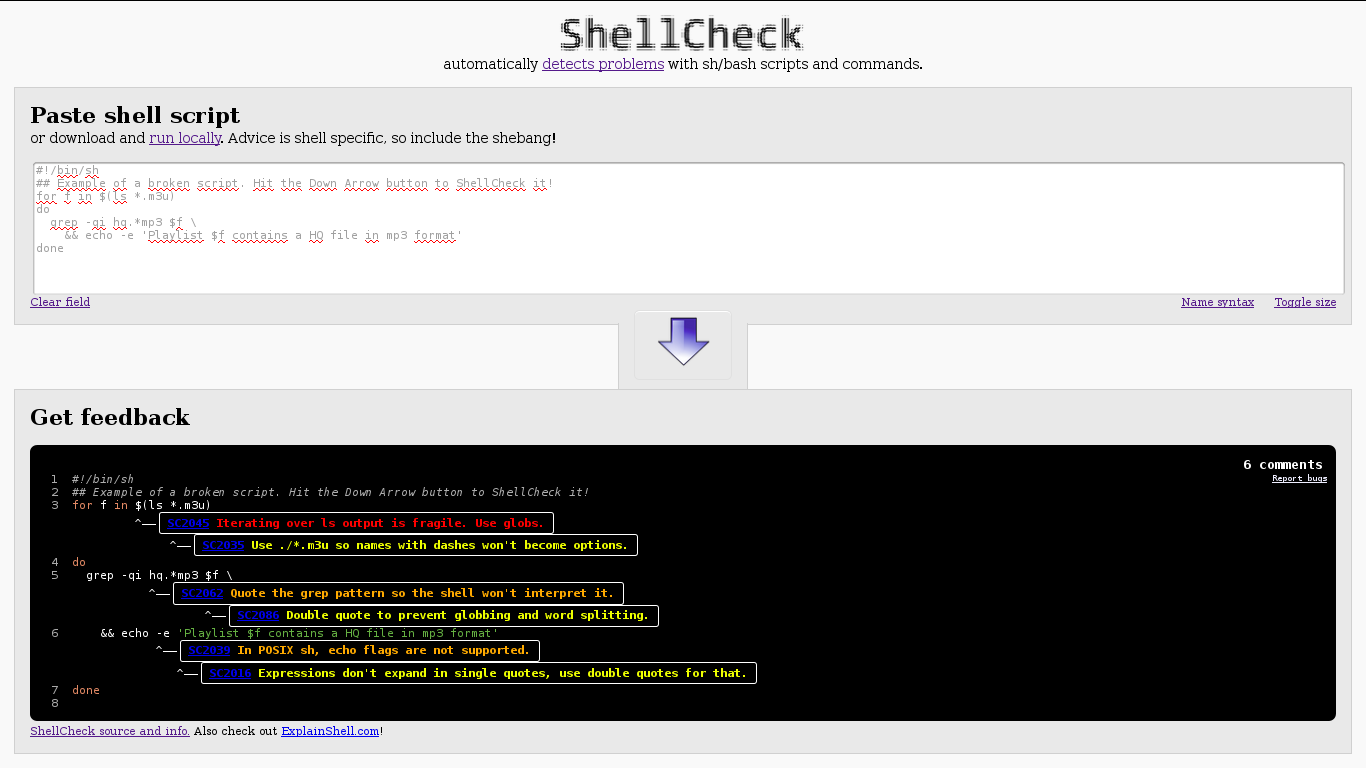A partir d’Ubuntu 14.04 le nom des interfaces réseau change pour appeler Em au lieu de Eth.
Ce changement peut engendrer des problèmes de compatibilité avec des outils réseaux.
Pour renommer les interfaces réseau en eth, il faut placer une valeur sur deux paramètres du noyau lors du démarrage, de façon à ce qu’il n’utilise pas le nommage matériel (biosdevname).
Pour y parvenir, il faut éditer le fichier de configuration de Grub, /etc/default/grub:
sudo vi /etc/default/grub
Puis rechercher les paramètre suivant:
GRUB_CMDLINE_LINUX_DEFAULT=""
GRUB_CMDLINE_LINUX=""
Ajouter la valeur « biosdevname=0 « sur les deux paramètres:
GRUB_CMDLINE_LINUX_DEFAULT="biosdevname=0"
GRUB_CMDLINE_LINUX="biosdevname=0"
Mettre à jour le Grub:
sudo update-grub
Pour finir, on redémarre le système.
Pour vérifier que cela à bien fonctionné, il faut regarder le fichier /etc/udev/rules.d/70-persistent-net.rules.