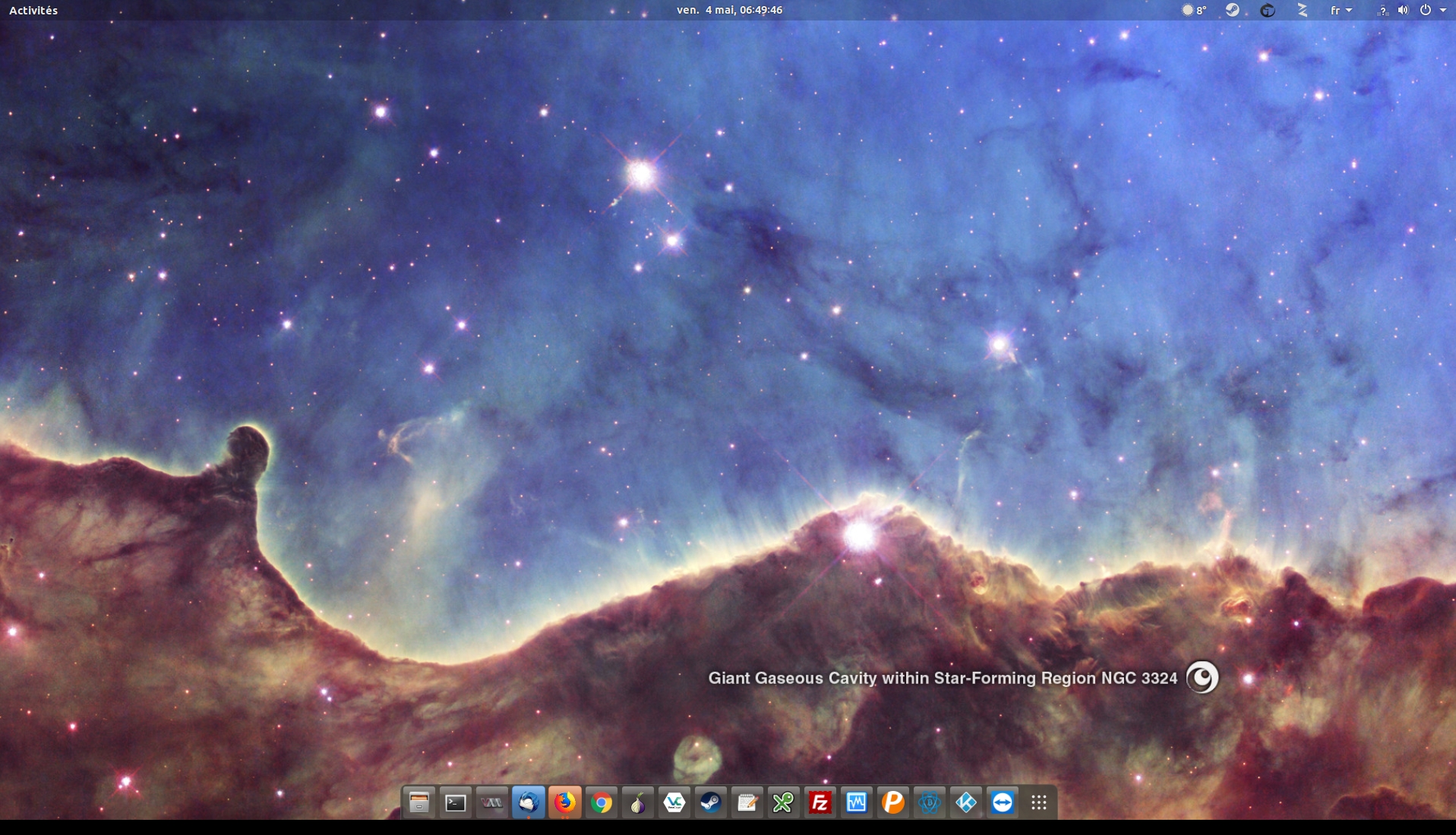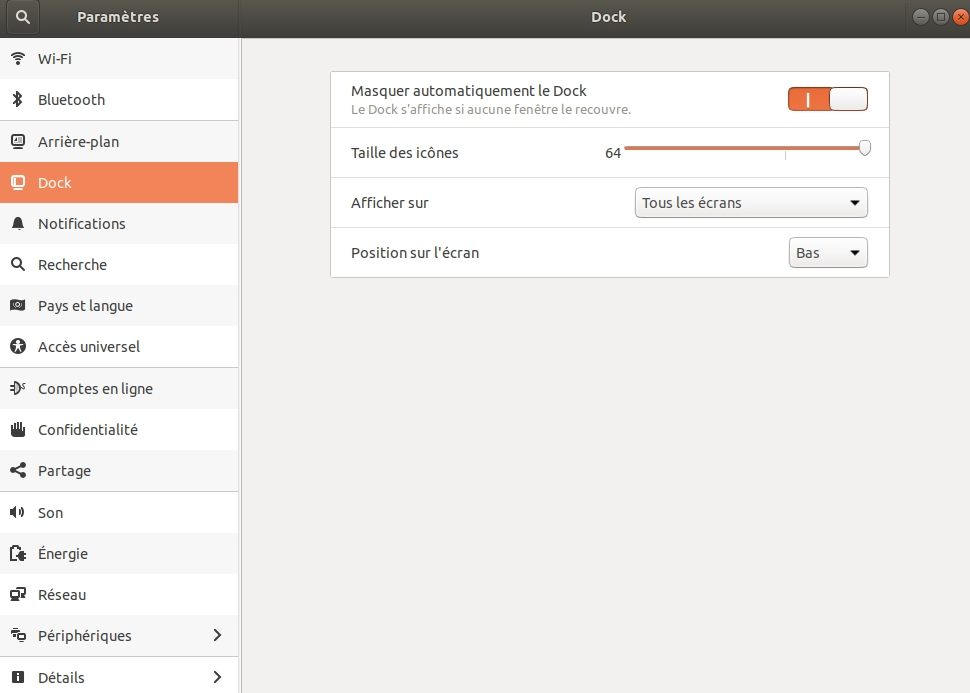[pastacode lang= »bash » manual= »echo%20%22HISTIGNORE%3D%5C%22%26%3Als%3Aps*%3Aexit%3Apwd%3Aclear%3Ahistory%3A%5C%22%22%20%3E%3E%20~%2F.profile » message= »Pour ne pas enregistrer les commandes: ls, ps,exit,pwd,clear,history » highlight= » » provider= »manual »/]
Le signe « & » permet d’éviter d’enregistrer deux commandes successives identiques.
[pastacode lang= »bash » manual= »echo%20%22HISTCONTROL%3D%5C%22ignorespace%3Aerasedups%5C%22%22%20%3E%3E%20~%2F.profile » message= »Pour ne pas pas enregistrée dans l’historique les commandes commençant par un espace, ou en double ( même si non consécutives). » highlight= » » provider= »manual »/]
[pastacode lang= »bash » manual= »echo%20%22HISTTIMEFORMAT%3D%5C%22%5B%25a%20%25d%20%25b%20%25Y%20%25T%5D%5C%22%22%20%3E%3E%20~%2F.profile » message= »Afficher la date dans un format plus lisible lors de l’exécution de la commande history. » highlight= » » provider= »manual »/]
[pastacode lang= »bash » manual= »echo%20%22HISTSIZE%3D500000%22%20%3E%3E%20~%2F.profile%0Aecho%20%22HISTFILESIZE%3D500000%22%20%3E%3E%20~%2F.profile » message= »On peut en profiter pour augmenter la taille de l’historique pour ne perdre aucune commande précédemment exécutée. » highlight= » » provider= »manual »/]