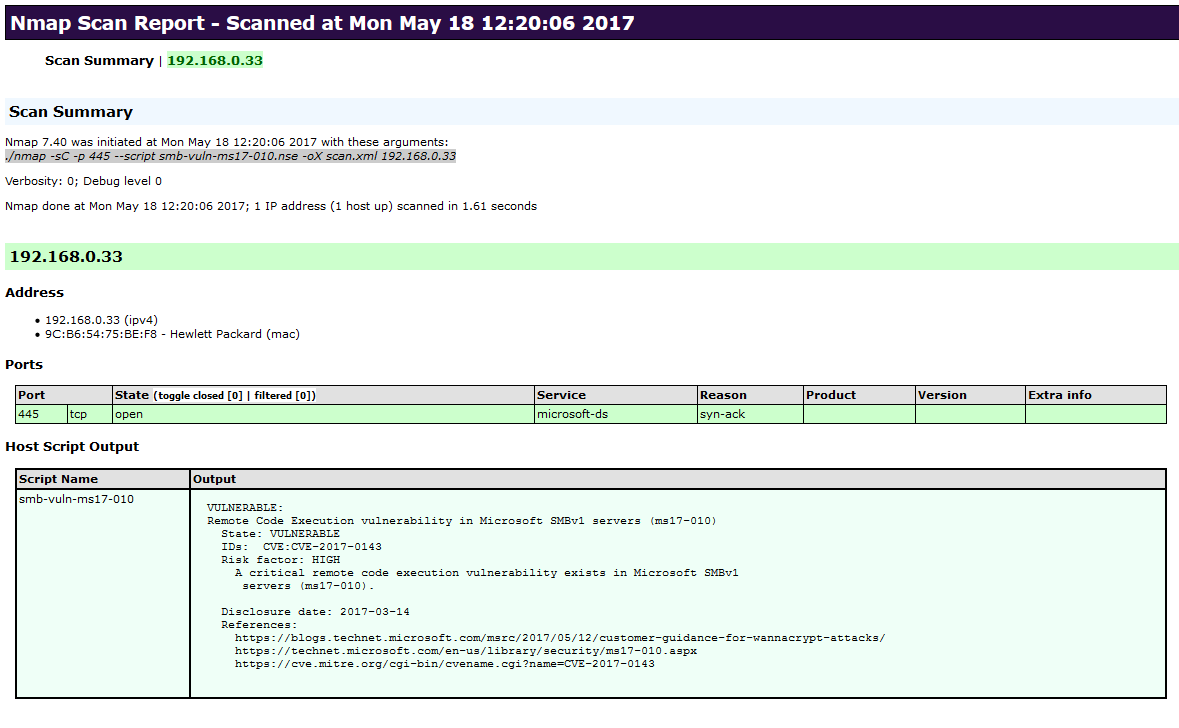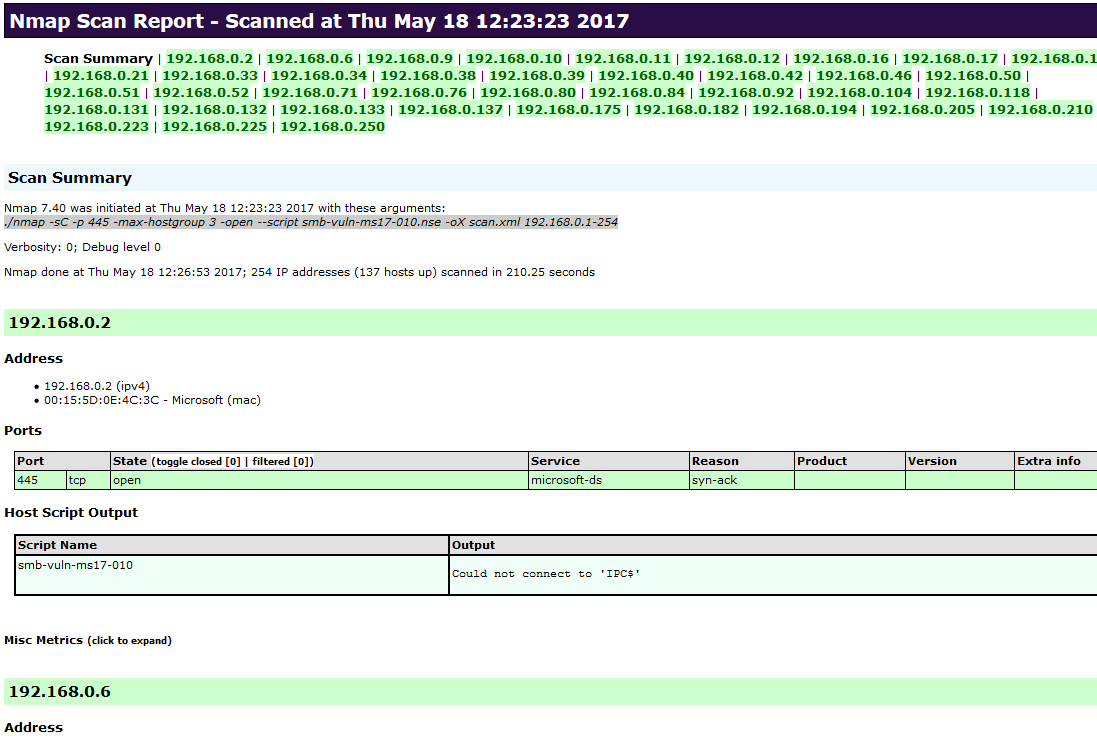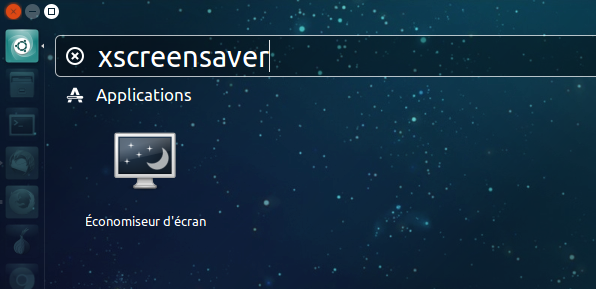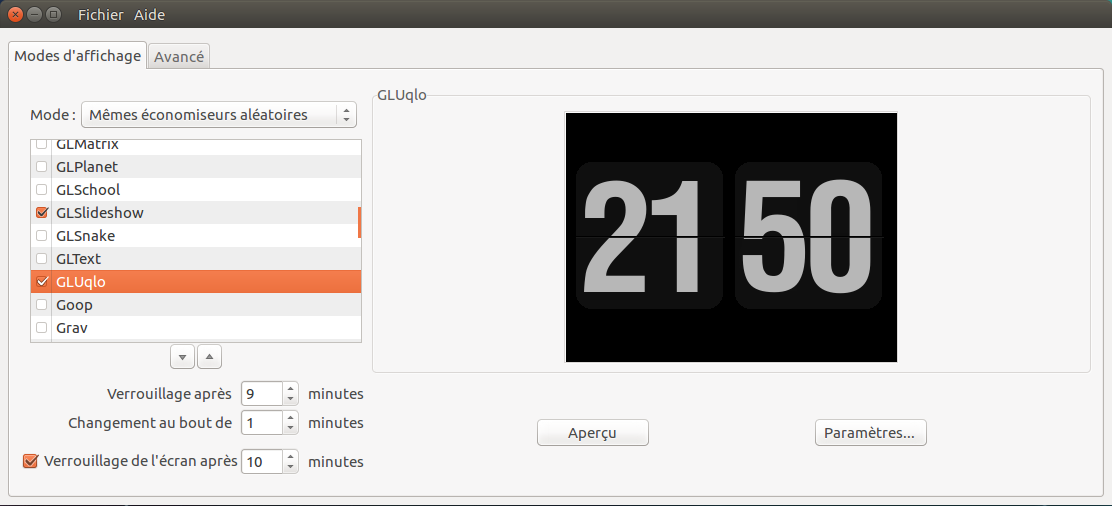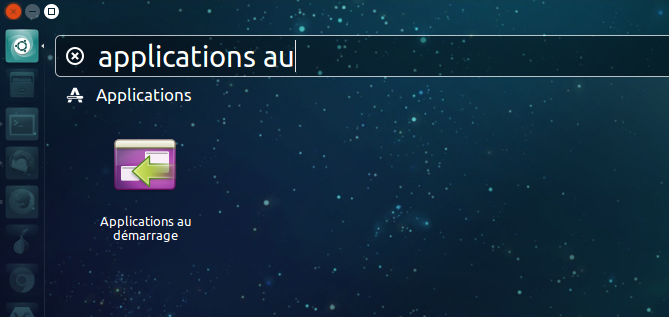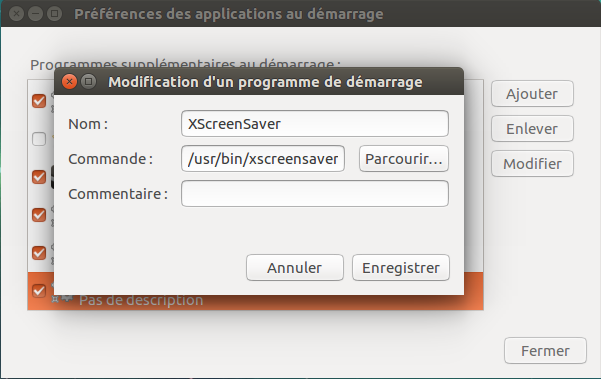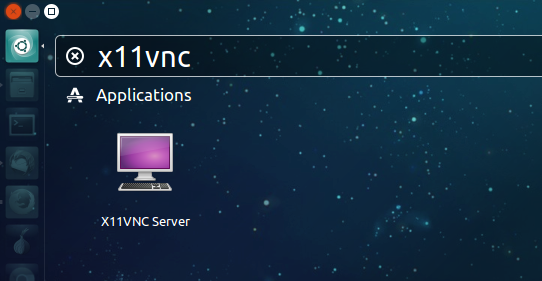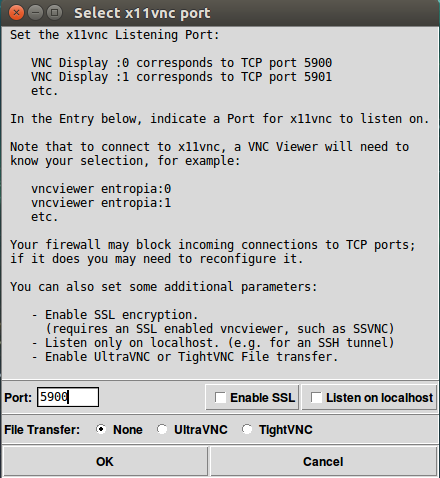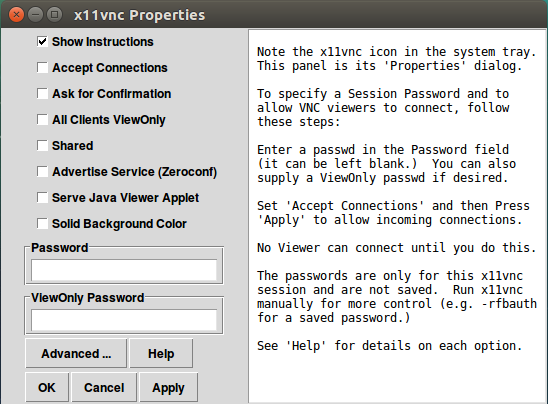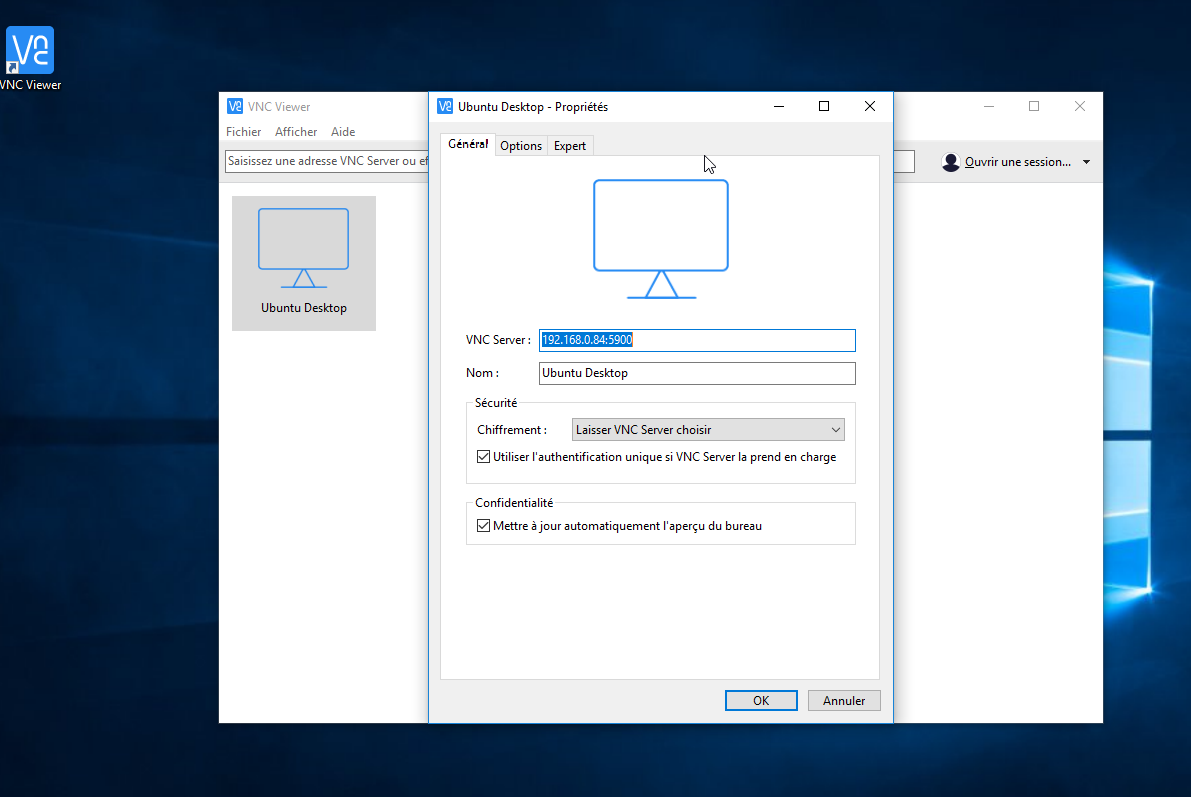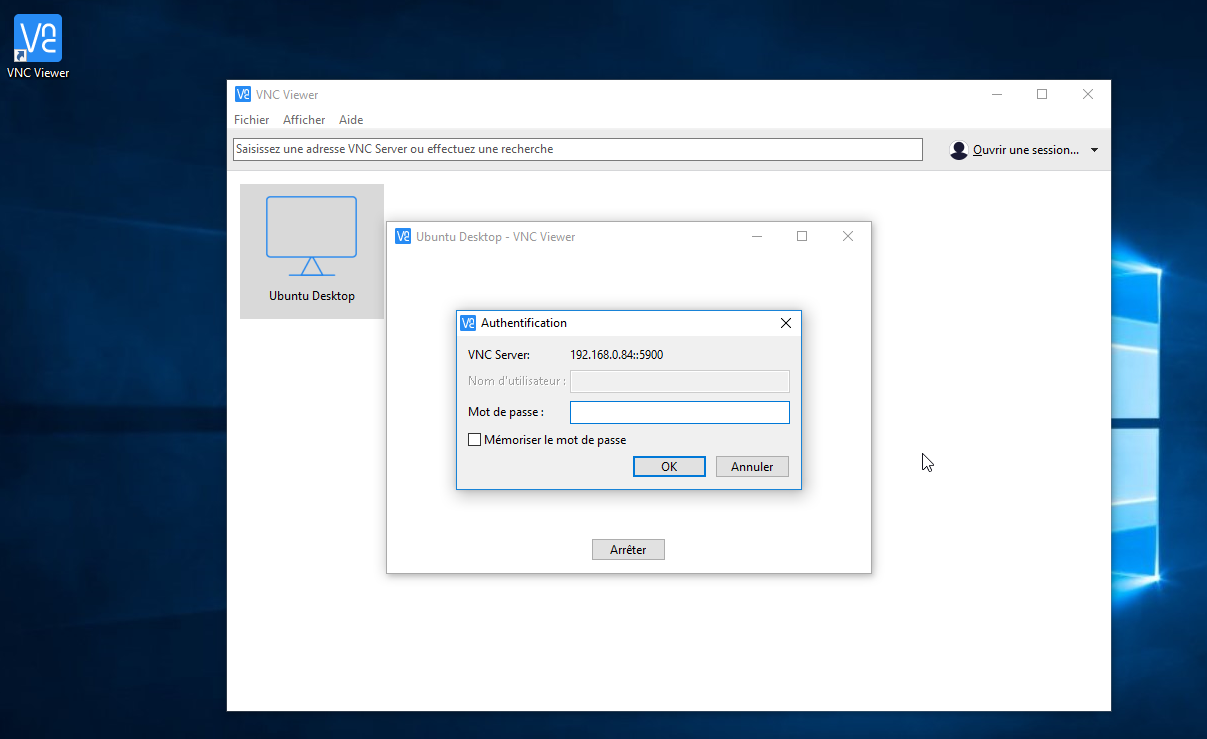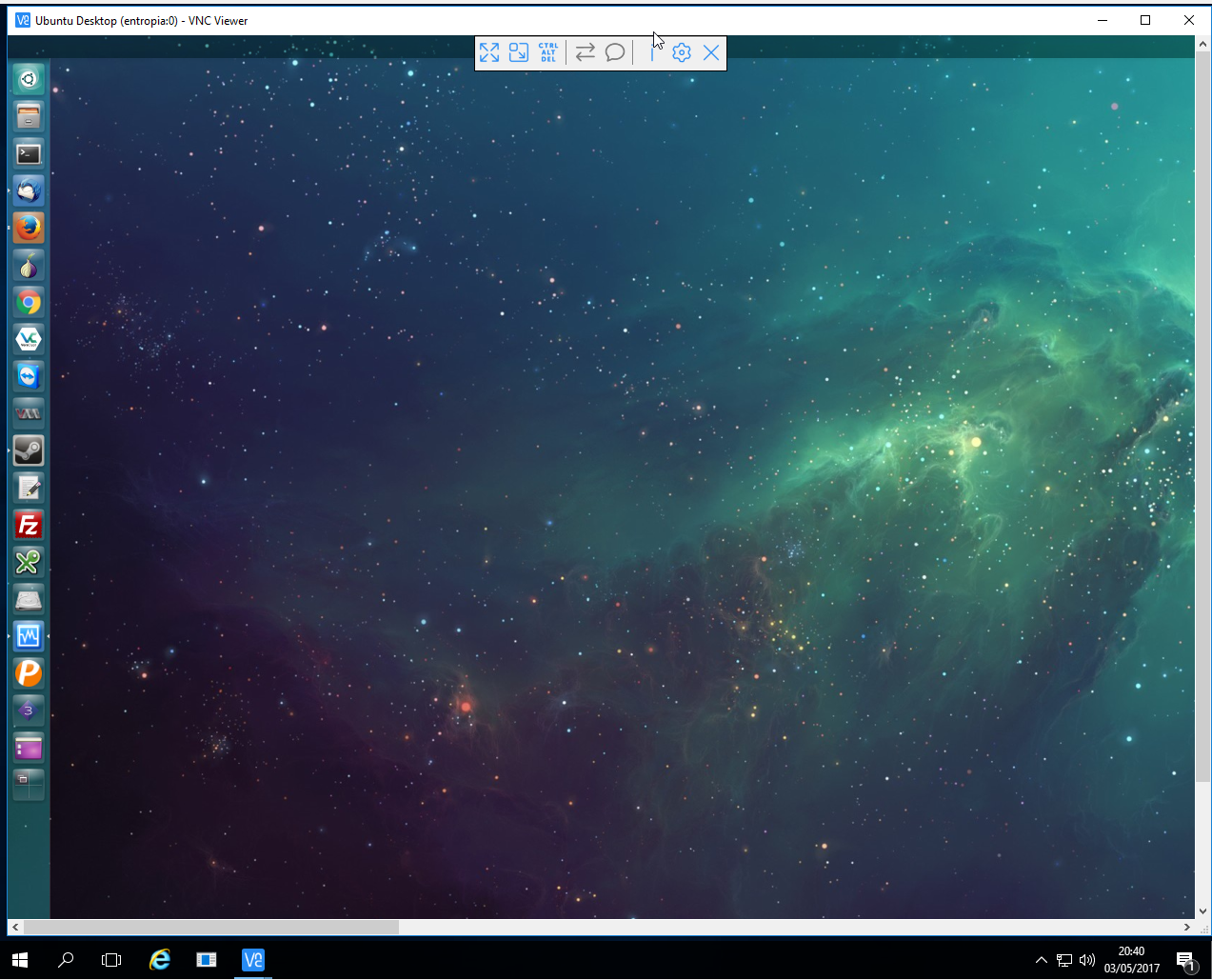Une fois l’ISO télécharger à cette adresse, on peut commencer l’installation:
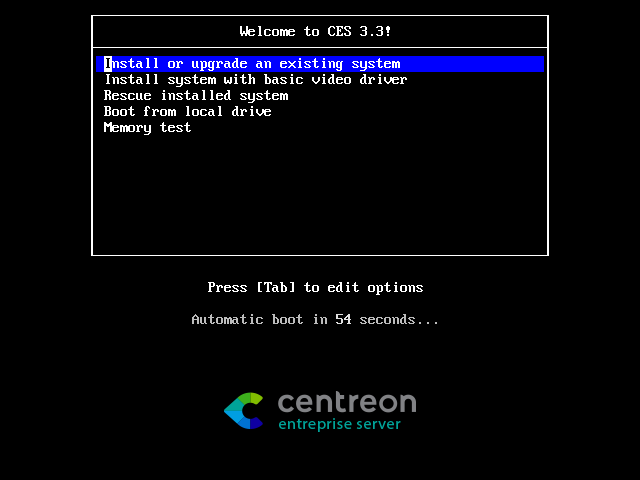
Vous pouvez choisir de vérifier l’intégrité de l’image ISO:
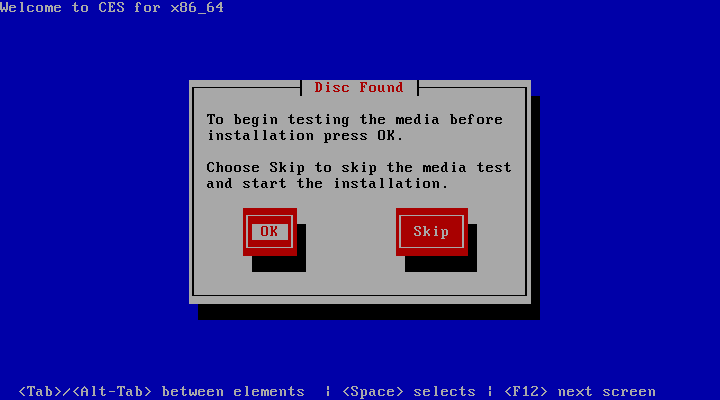
Anaconda se lance, on clique sur « Next« :
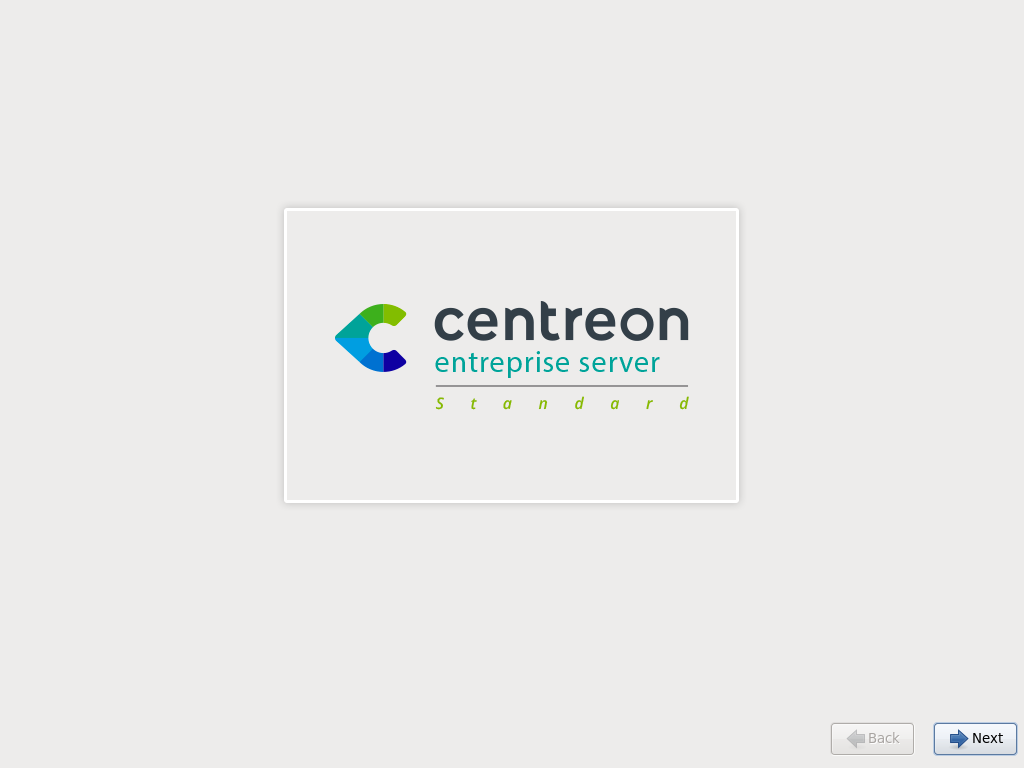
On choisit sa langue:
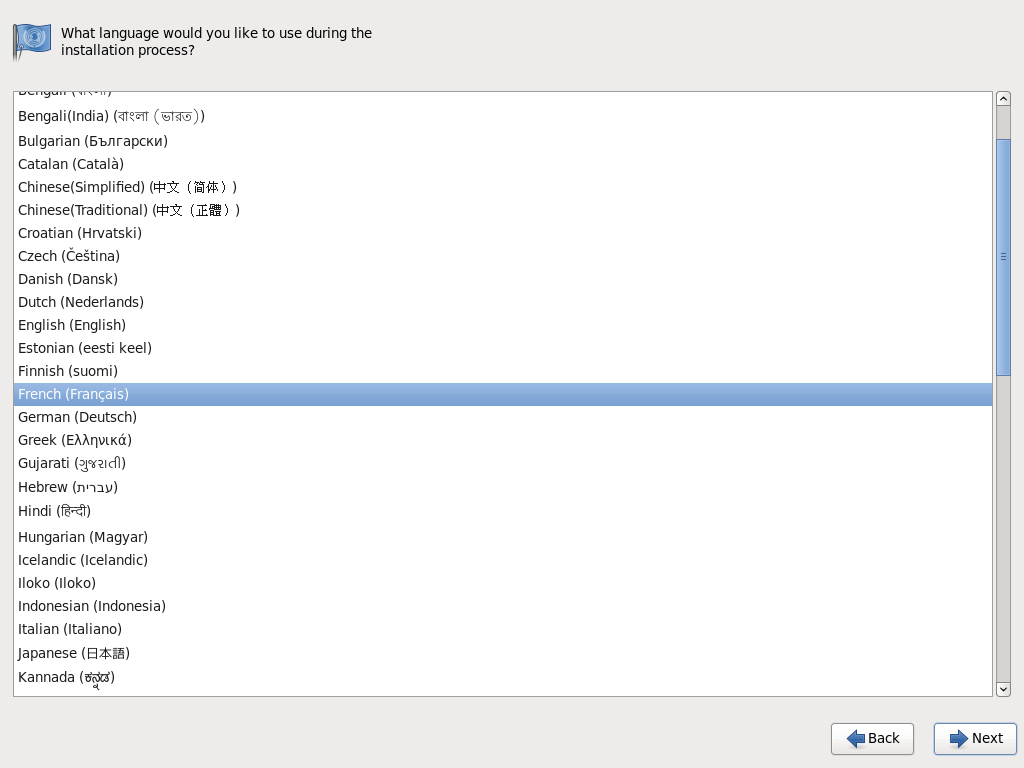
La configuration de son clavier:
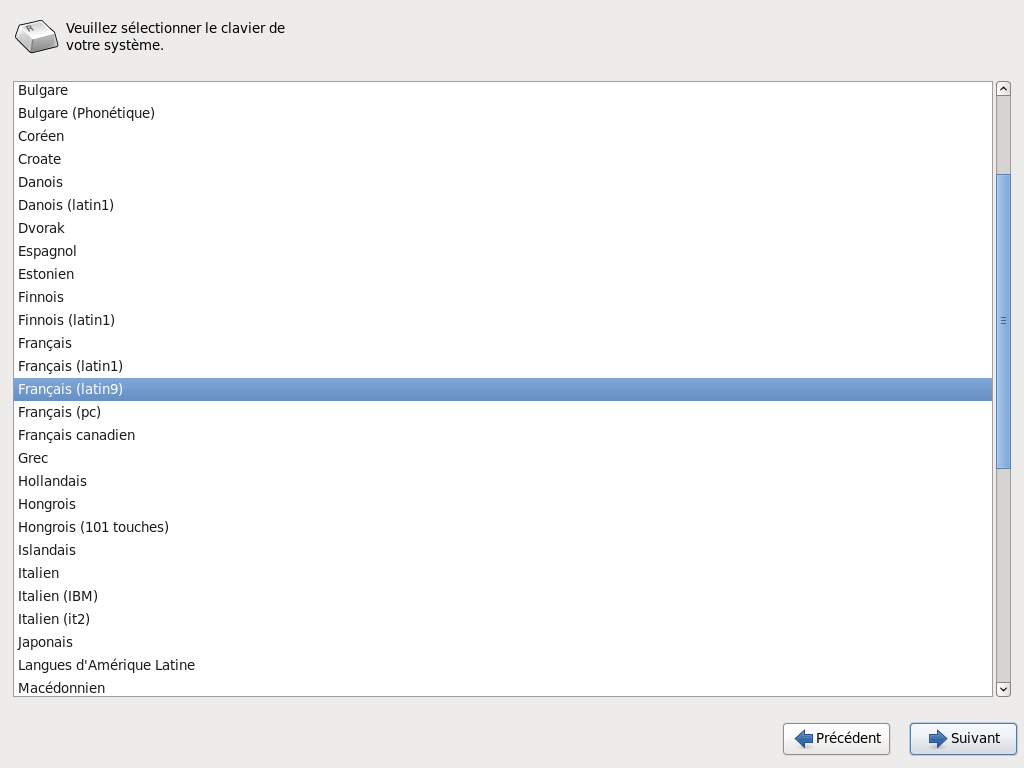
On choisi se qui correspond à votre configuration matériel du serveur Centreon:
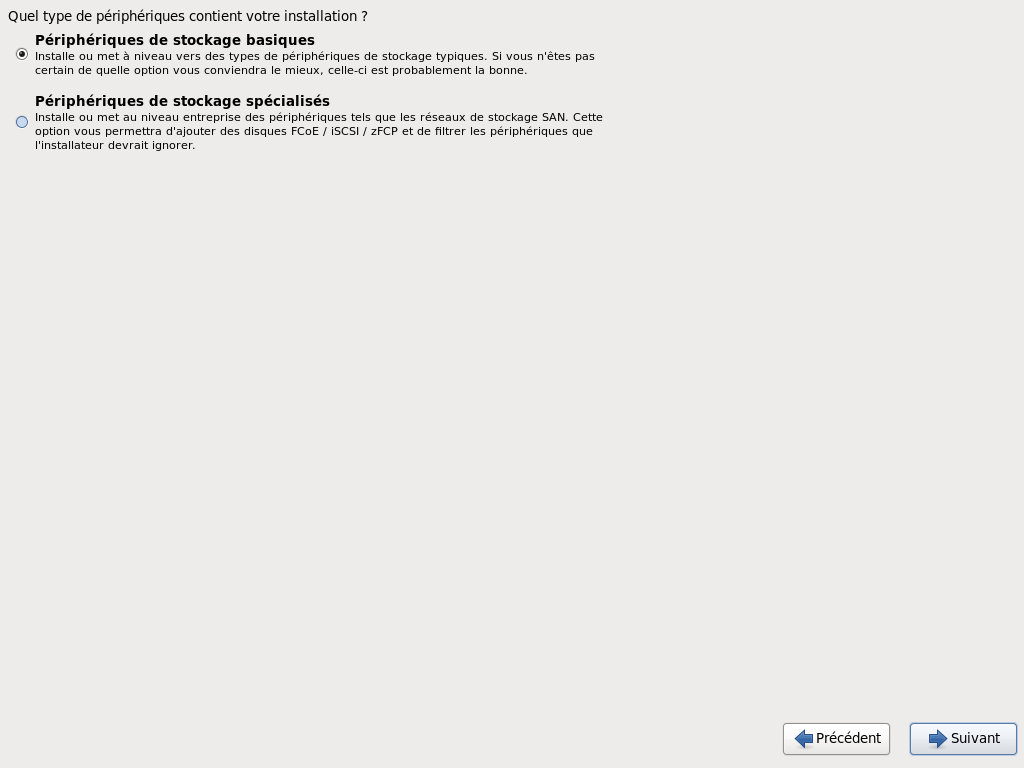
On valide en choisissant Oui:
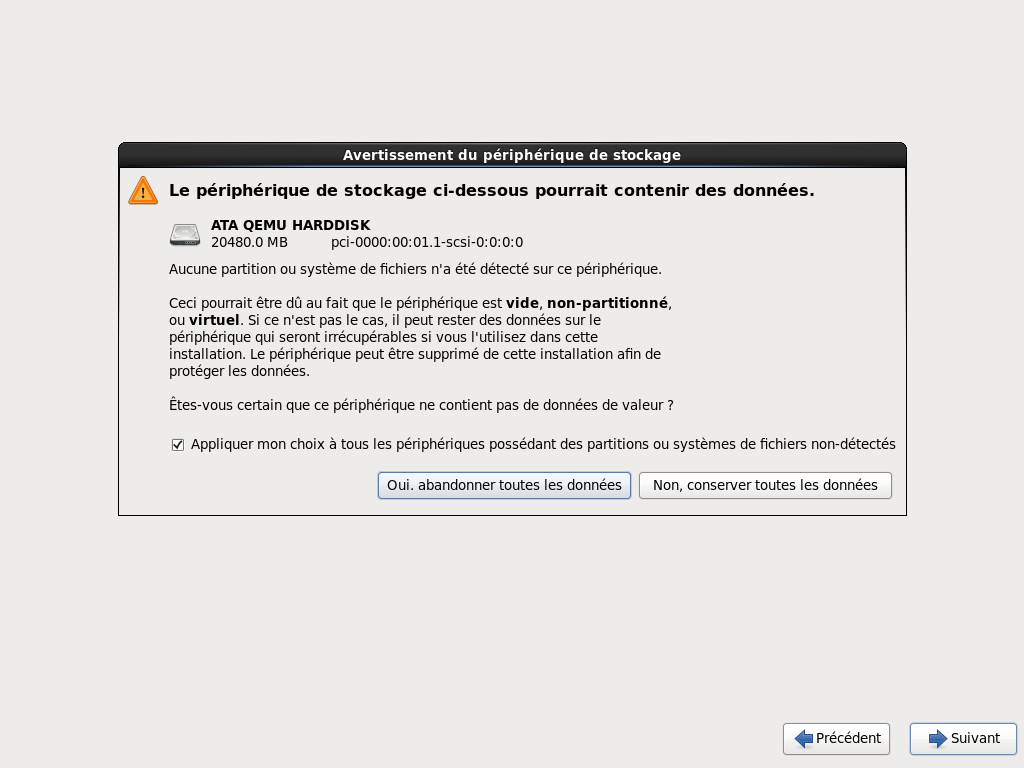
On choisit le nom du serveur Centreon:
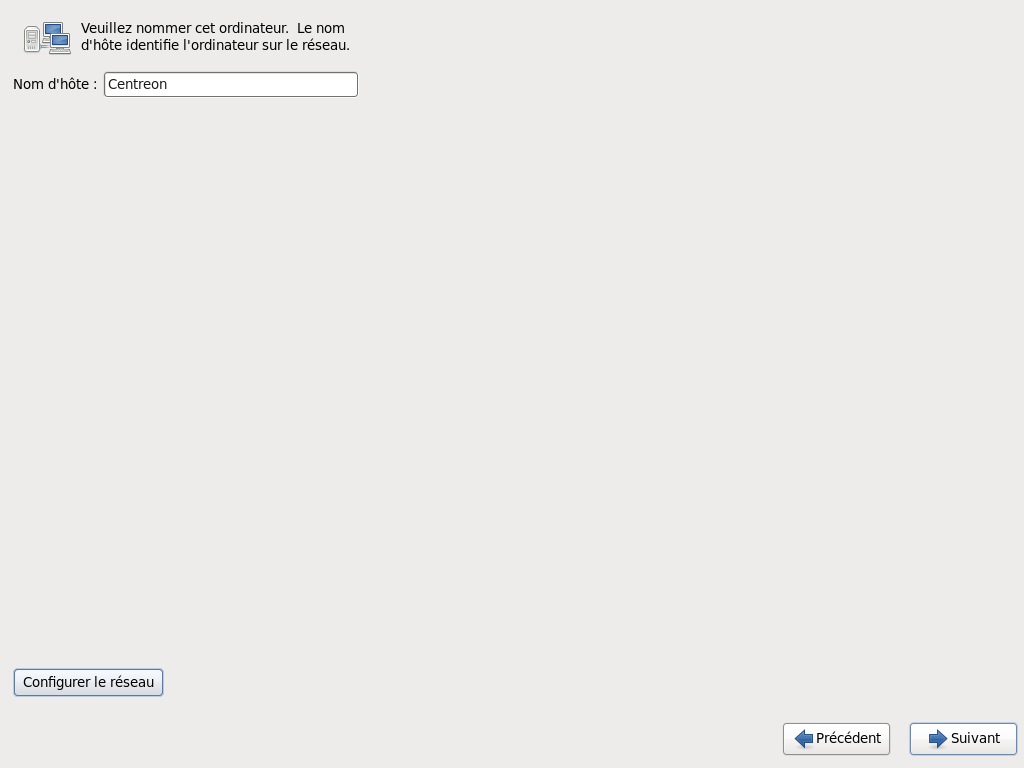
On choisit le mot de passe pour l’utilisateur root:
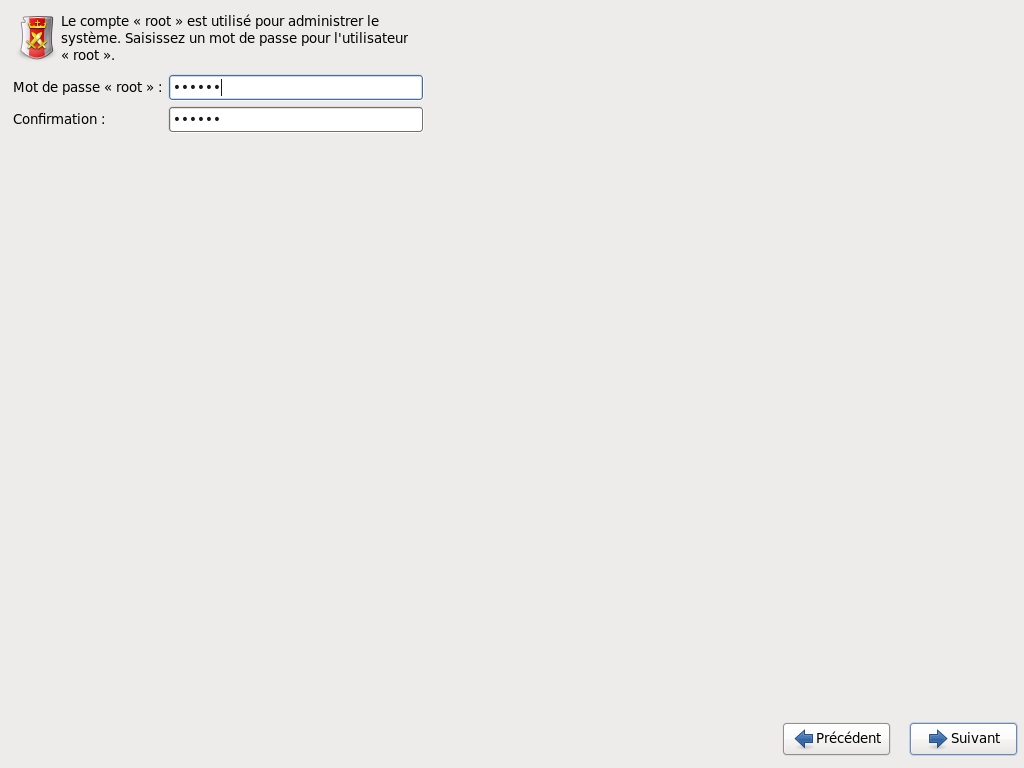
On choisit le partitionnement du disque:
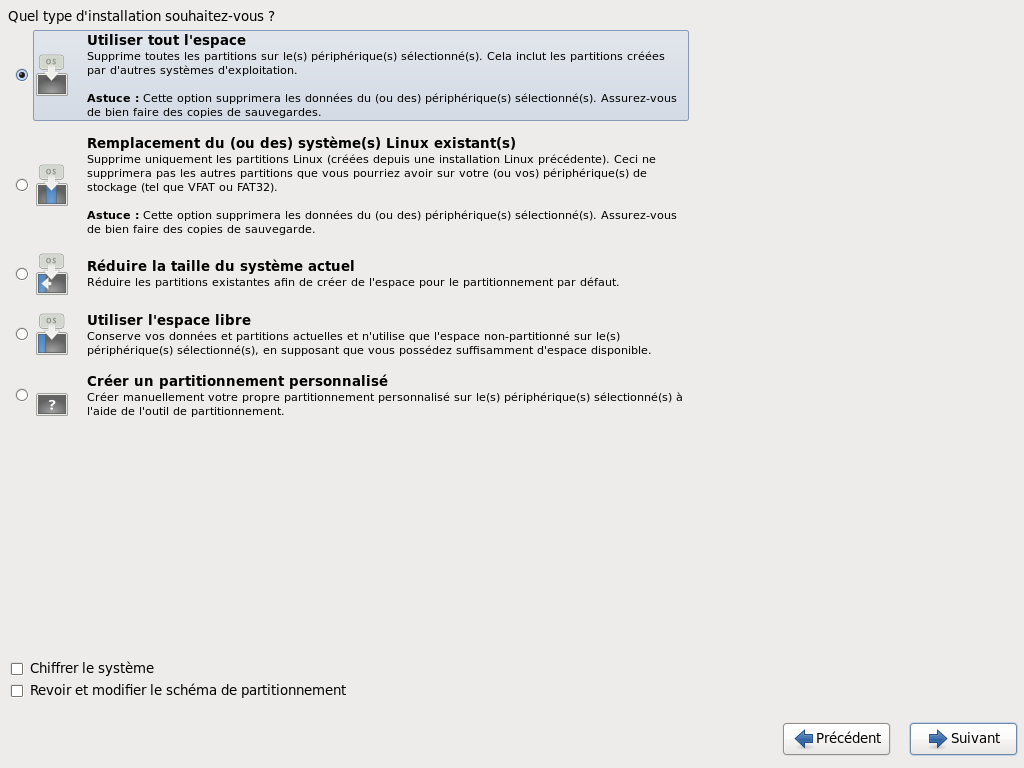
On valide le tout:
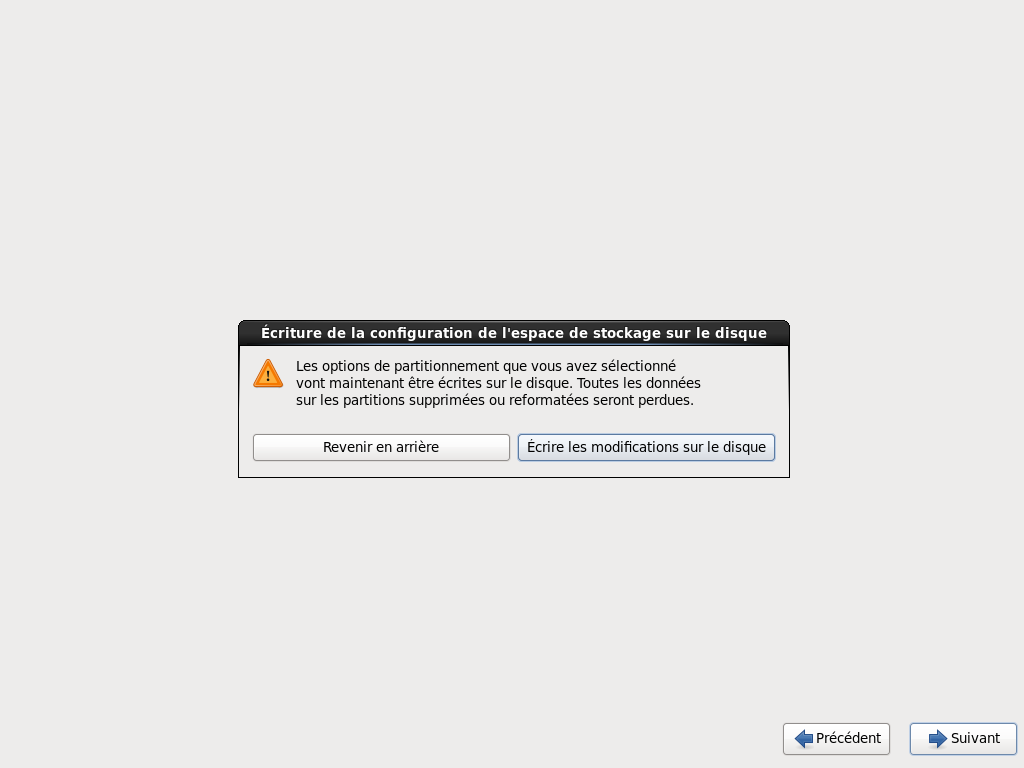
On choisit le rôle du serveur Centreon:
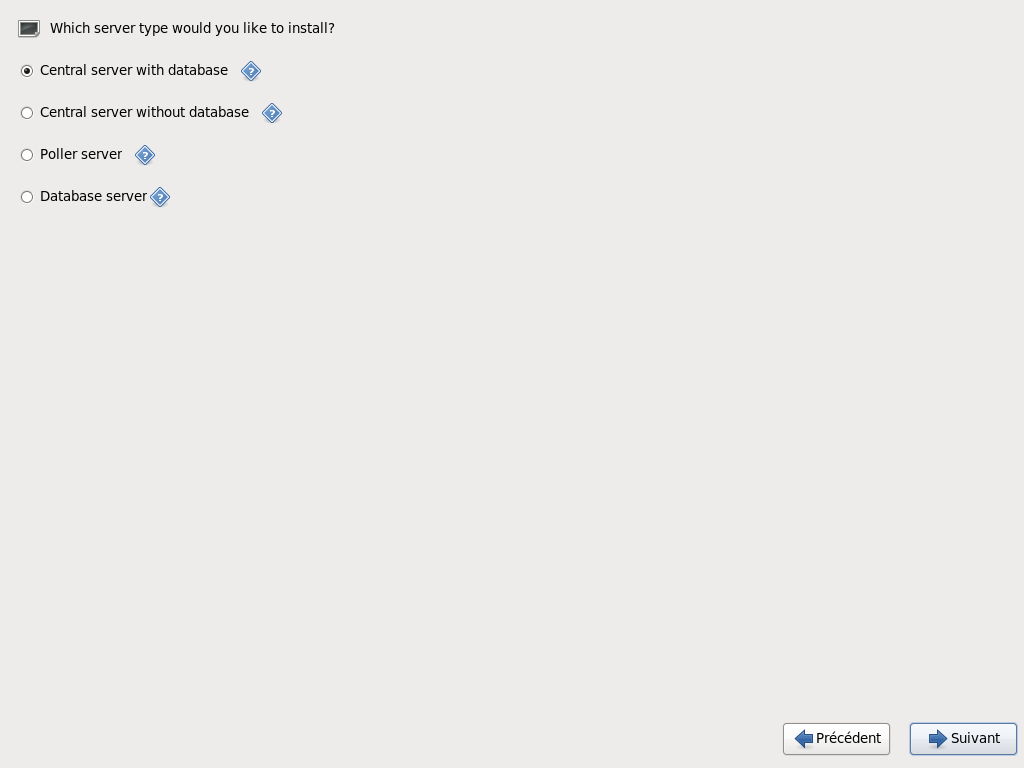
Installation en cours:
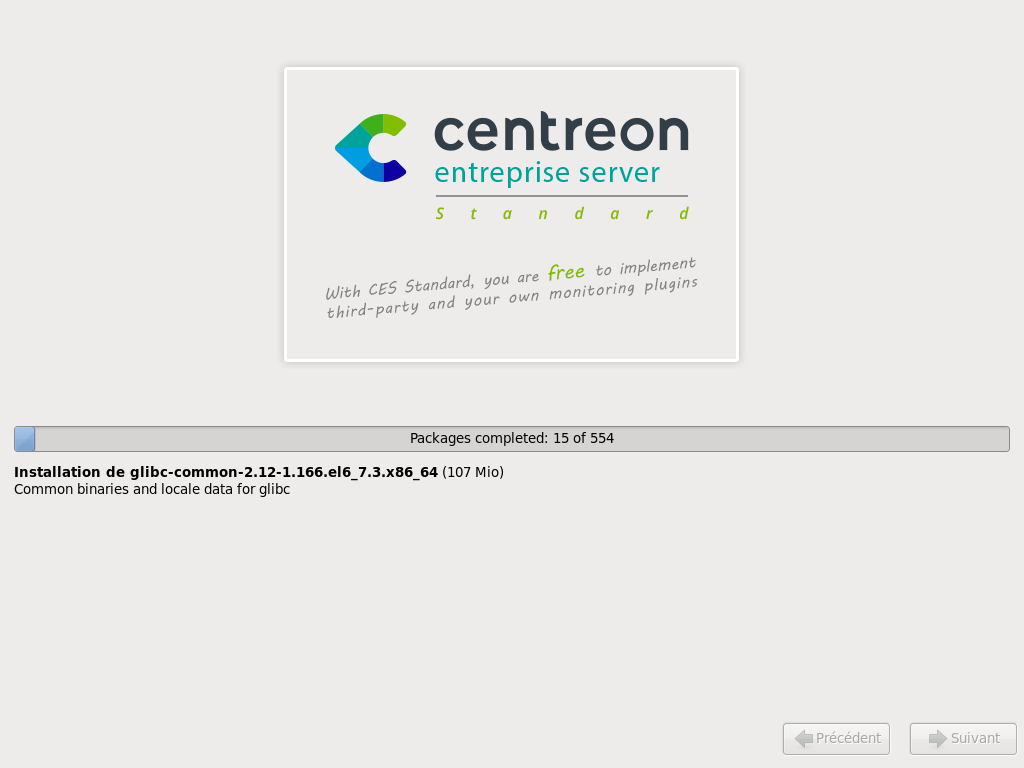
Installation terminée:
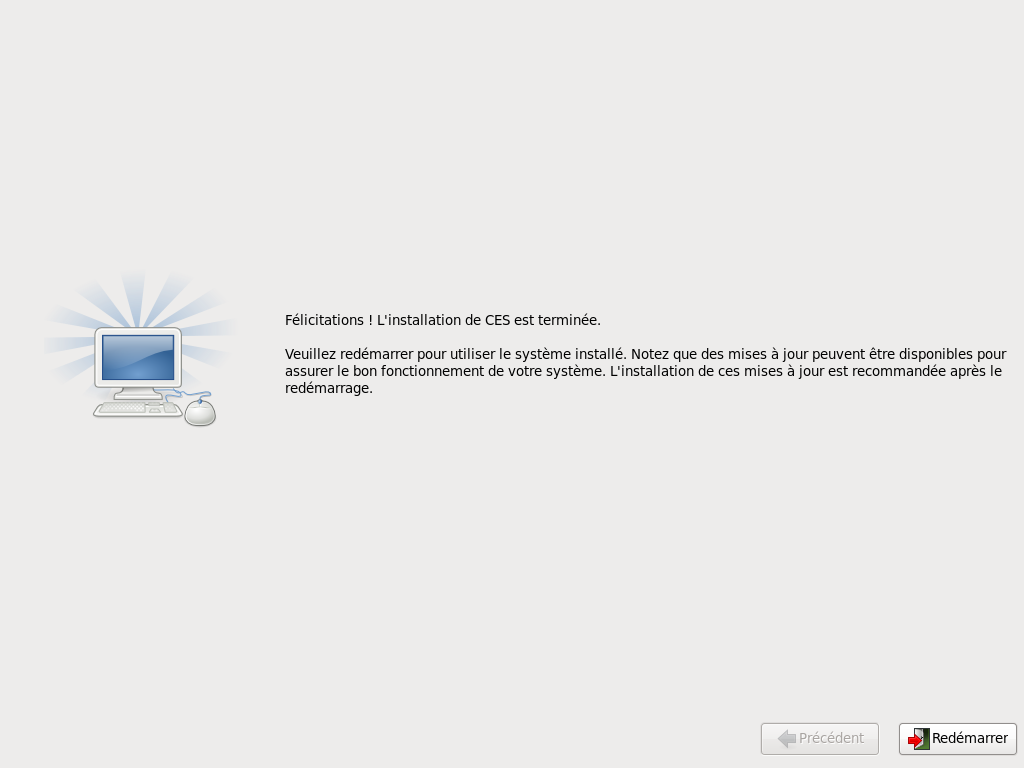
Maintenant que l’installation est terminé, on se connecte dessus en console/ssh et on met à jour Centreon:
yum -y update
On installe la traduction de l’interface en français
yum -y install centreon-lang-fr_FR
On spécifie le fuseau horaire dans php.ini:
vi /etc/php.ini
date.timezone = Europe/Paris
Puis on redémarre httpd:
service httpd restart
On récupère l’adresse ip du serveur, puis on se connecte dessus via son navigateur internet.
On clique sur « Next« :
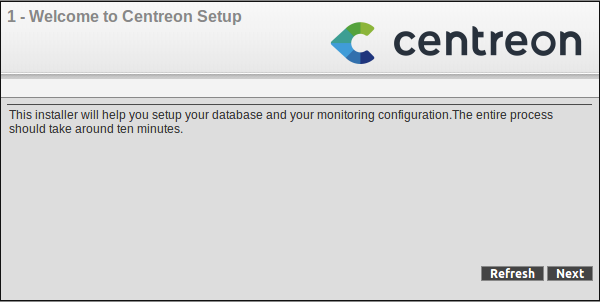
On clique sur « Next« :
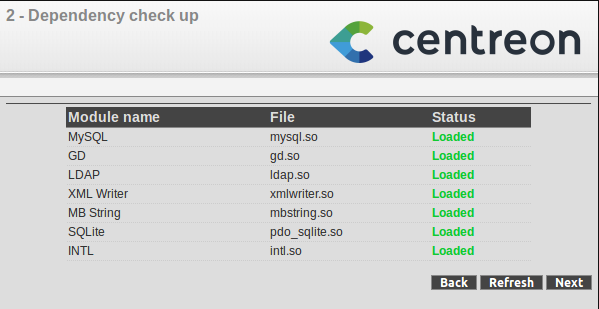
On clique sur « Next« :
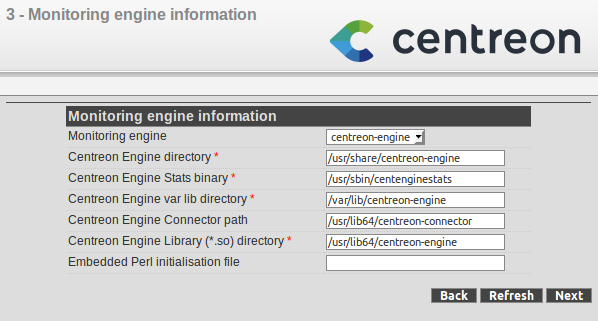
« Next« …:
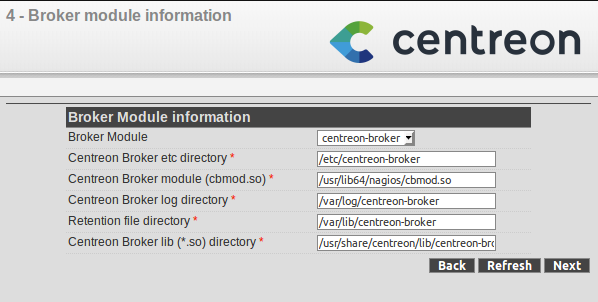
On rempli le formulaire et on clique sur « Next« :
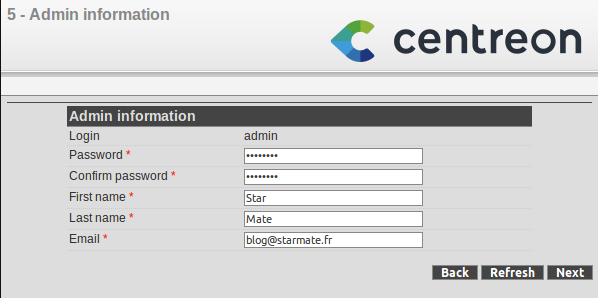
On clique sur « Next« :
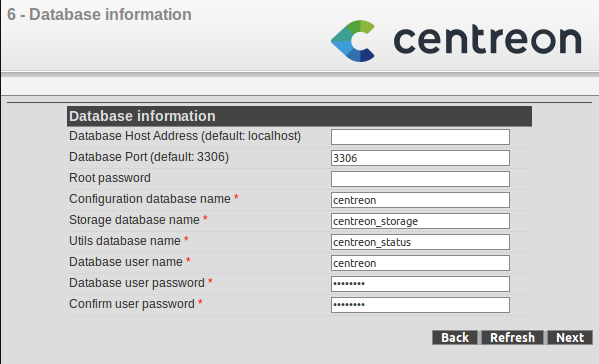
On clique sur « Next« :
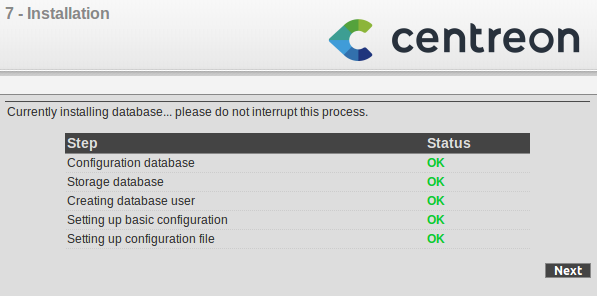
On clique sur « Finish« , l’installation est terminée:
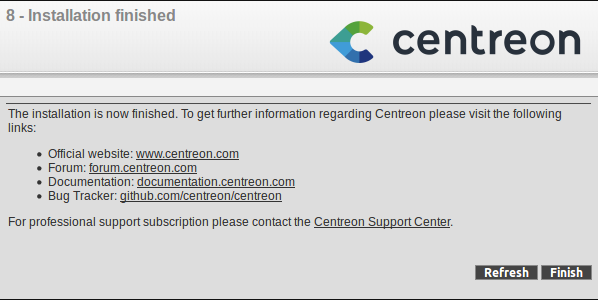
On arrive à cette fenêtre de connexion, on va donc se connecter:
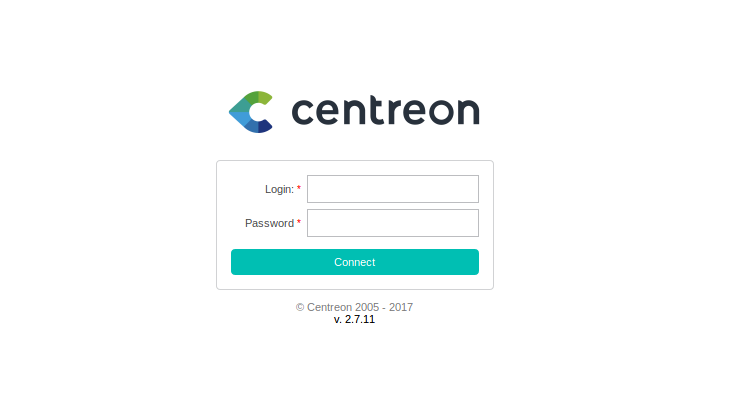
On va passer l’interface en français, pour cela on va aller dans Administration / Parameters / My Account / Language
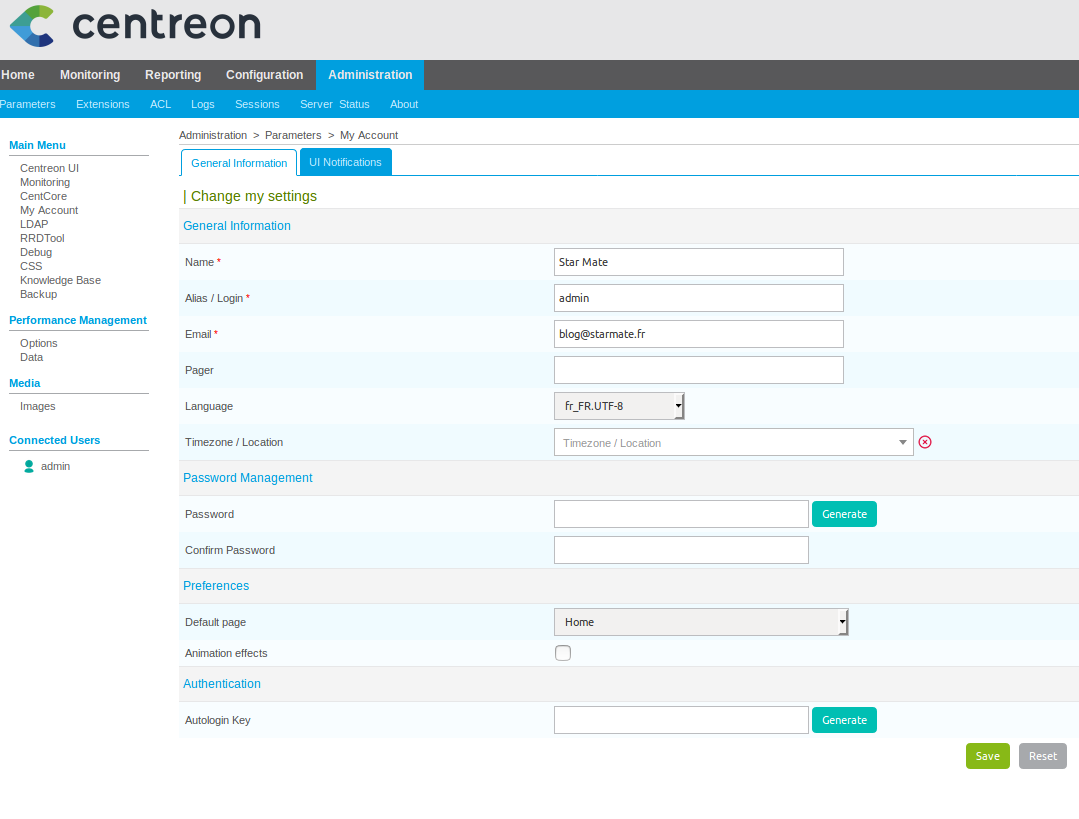
On va maintenant activer l’exécution du collecteur Central (et qui actuellement affiché en « Non« ). Pour cela on va dans « Configuration / Collecteurs« , puis on sélectionne le Collecteur « Central » et on clique sur « Exporter la configuration »
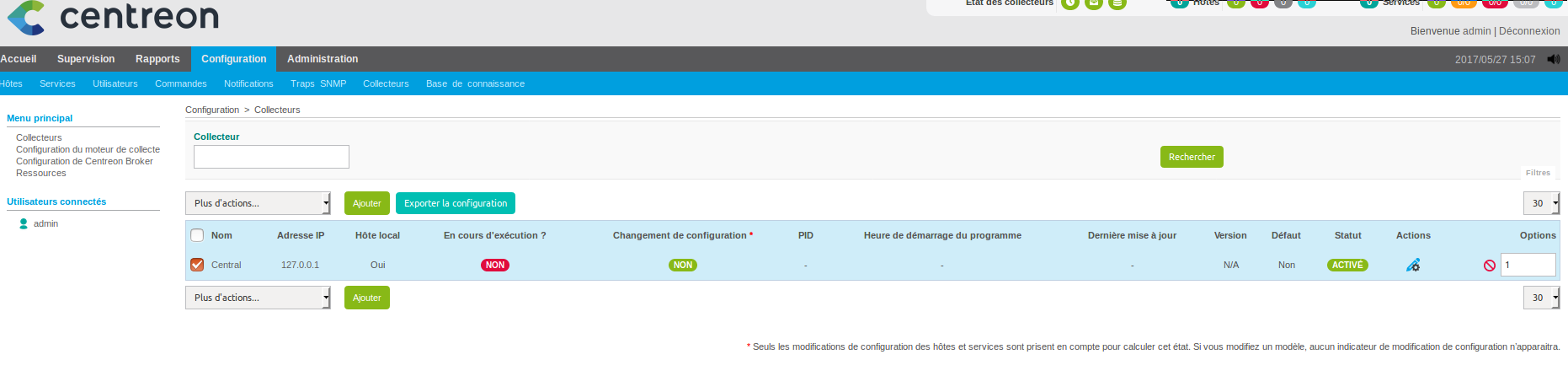
On arrive sur cette fenêtre, ou on va cocher les 4 premières cases et mettre la méthode sur « Redémarrer »
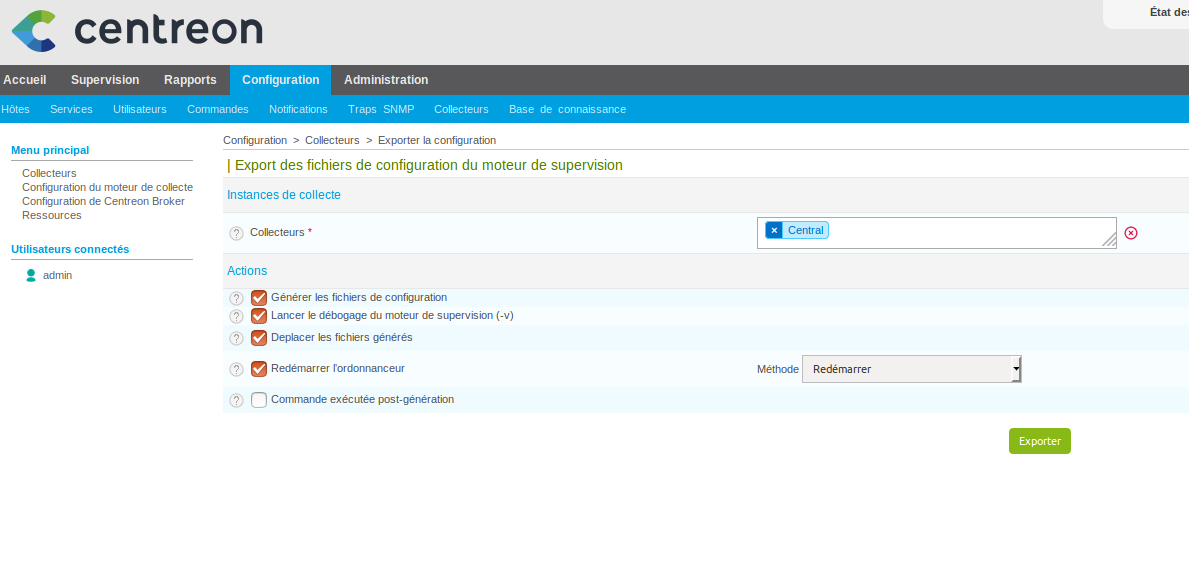
Ou bout de quelques secondes le collecteur est maintenant bien afficher en « Oui »
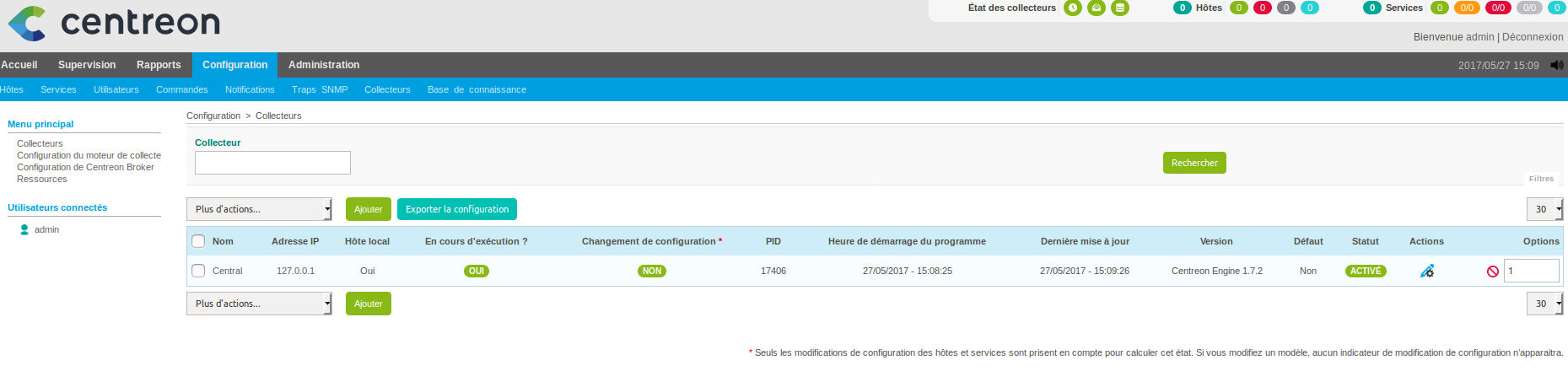
Par soucis d’esthétique, nous allons Installer un pack d’icônes:
cd /tmp
wget https://exchange.icinga.org/exchange/F%2ANagios+icon+pack+%28Status+Map+and+Host+View+icons%29/files/21/FNagios.tar.gz
tar xzf FNagios.tar.gz
On déplace les images dans répertoire d’images de Centreon:
mv hardware /usr/share/centreon/www/img/media/
mv other /usr/share/centreon/www/img/media/
mv vendors /usr/share/centreon/www/img/media/
On donne la propriété des fichiers à l’utilisateur centreon:
chown -R centreon: /usr/share/centreon/www/img/media/
On retourne dans « Administration / Paramètres / Images", puis on clique sur « Synchroniser le répertoire des images« :
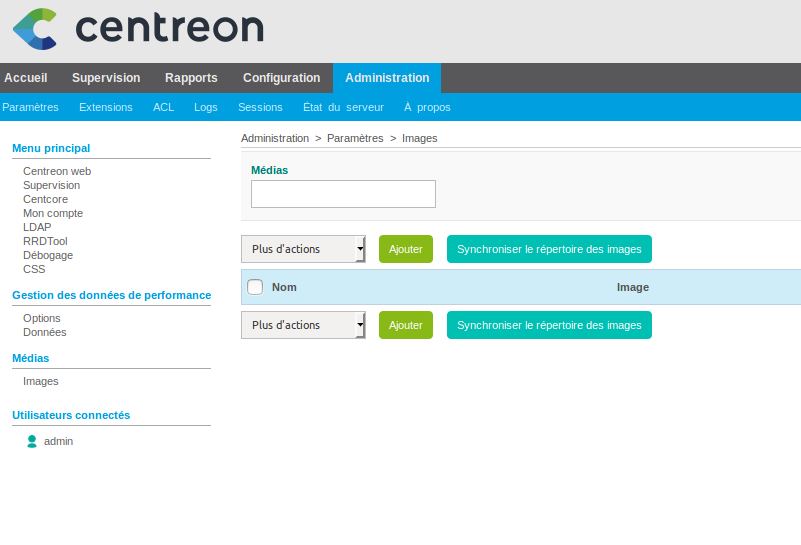
Une fois la mise à jour terminée, vous pouvez voir vos images:
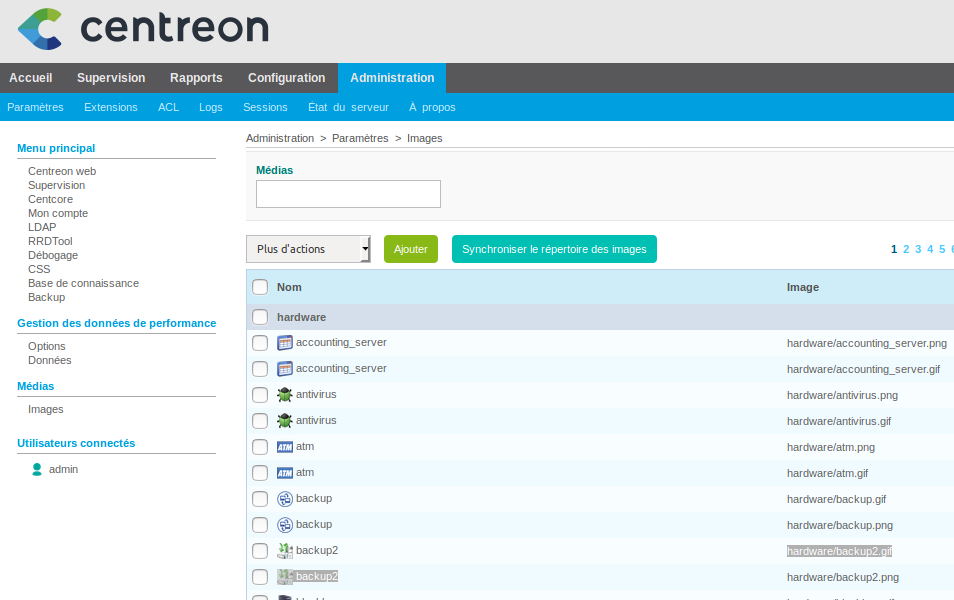
Vous pouvez maintenant associer les images avec des modèles de machines
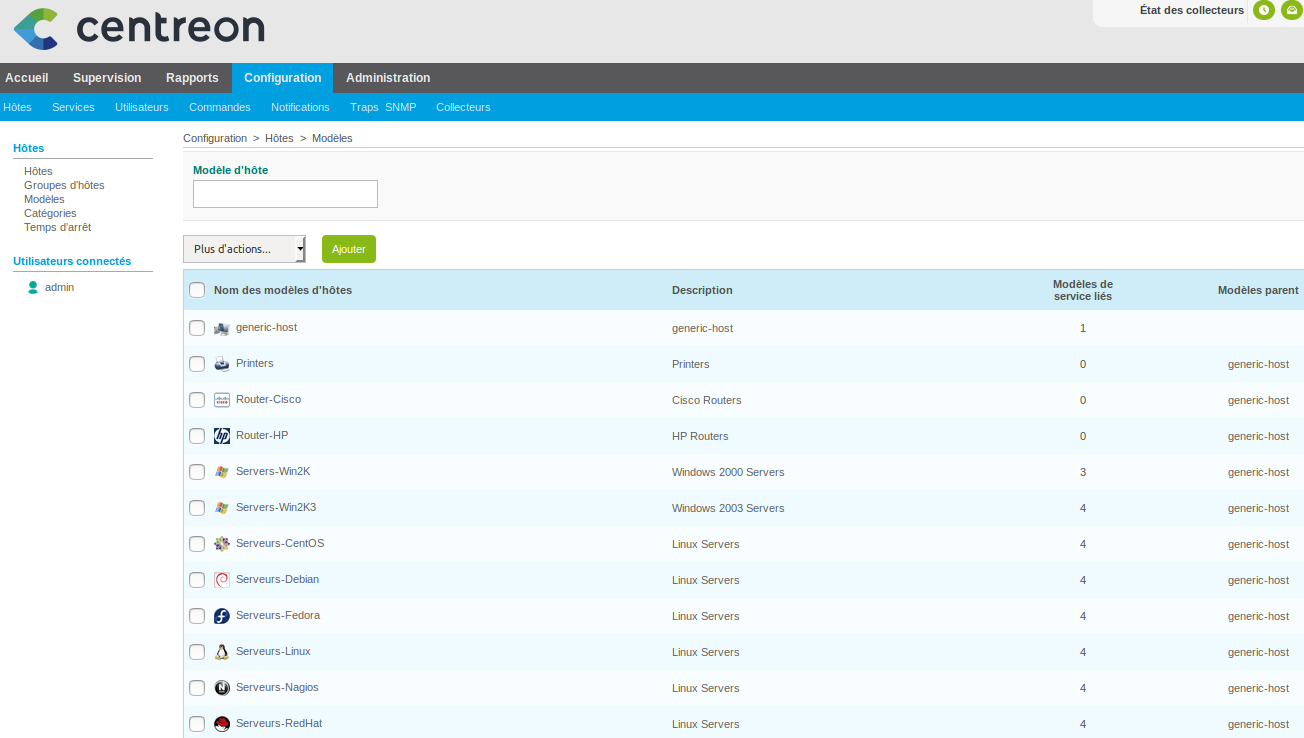
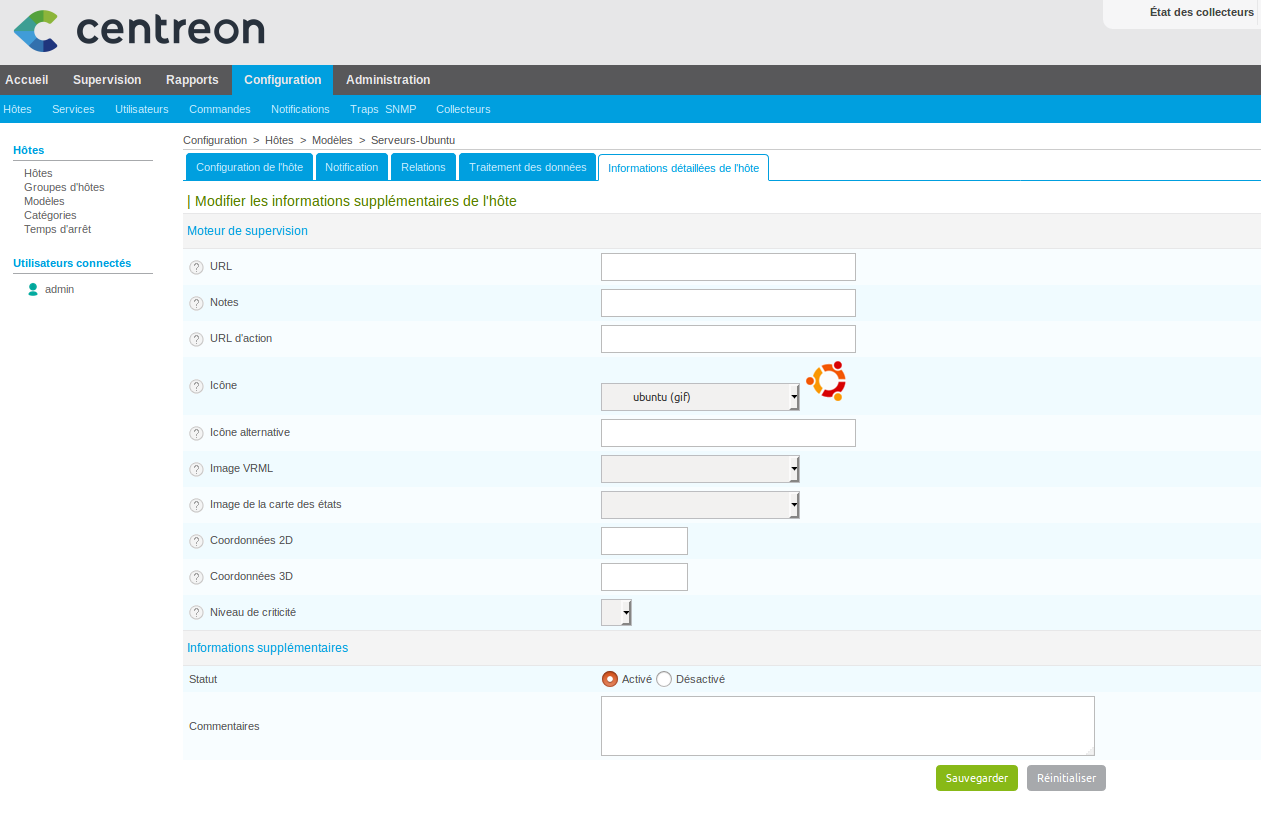
Voila, il ne reste maintenant plus qu’a ajouter les hôtes et installer/configurer leurs services.