Voici comment faire un petit dock à partir de la barre de lanceurs (Unity Launcher sous 16.04) qui ressemble à ça:
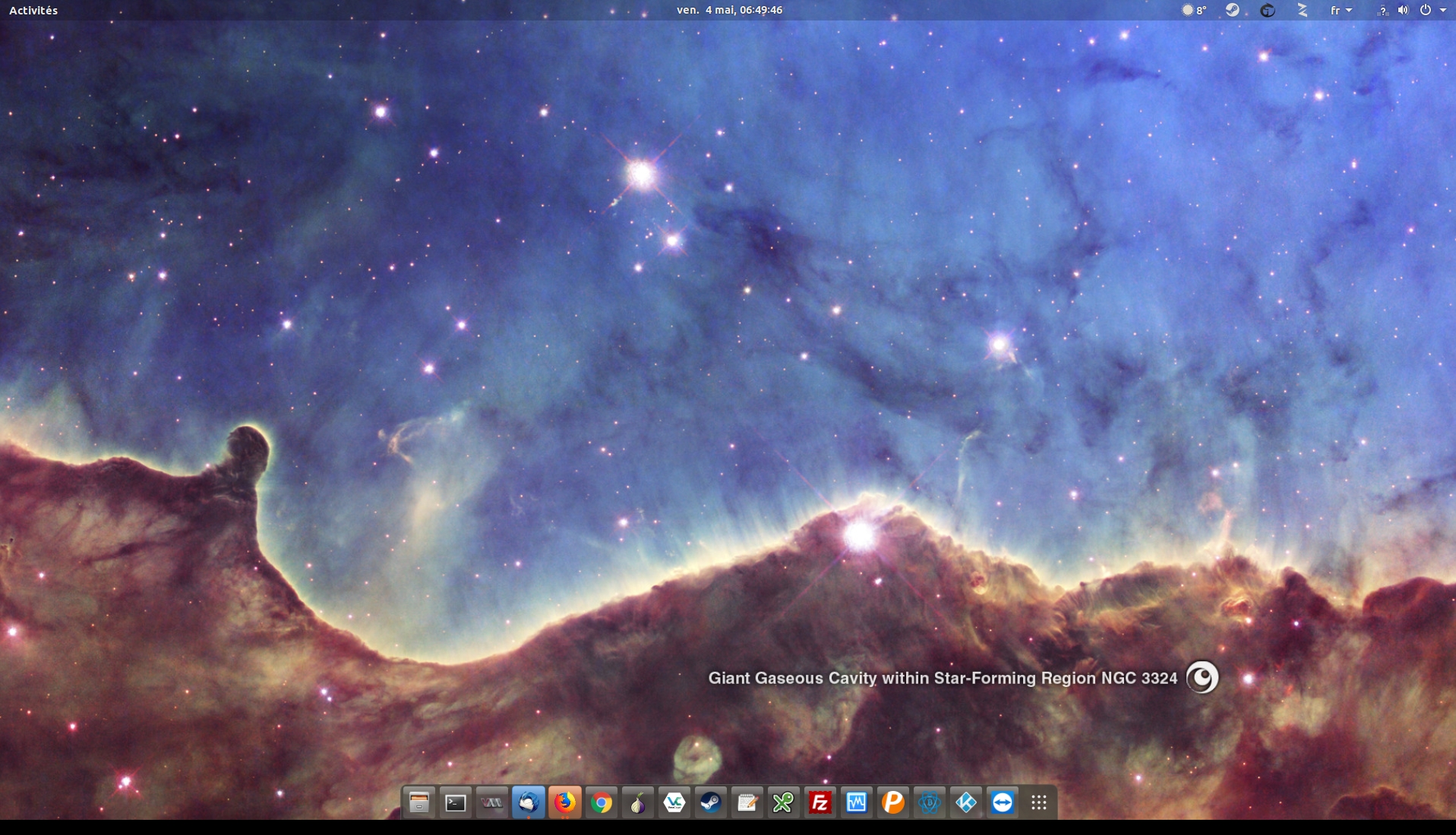
[pastacode lang= »bash » manual= »sudo%20apt%20install%20-y%20dconf-tools » message= »On installe dconf-tools » highlight= » » provider= »manual »/]
[pastacode lang= »bash » manual= »%0Agsettings%20set%20org.gnome.shell.extensions.dash-to-dock%20extend-height%20false%0Agsettings%20set%20org.gnome.shell.extensions.dash-to-dock%20dock-position%20BOTTOM%0Agsettings%20set%20org.gnome.shell.extensions.dash-to-dock%20transparency-mode%20FIXED%0Agsettings%20set%20org.gnome.shell.extensions.dash-to-dock%20dash-max-icon-size%2030%0Agsettings%20set%20org.gnome.shell.extensions.dash-to-dock%20unity-backlit-items%20true » message= »On peut maintenant personnaliser notre dock » highlight= » » provider= »manual »/]
On peut également en profiter pour masquer automatiquement le dock et ainsi profiter pleinement de son écran
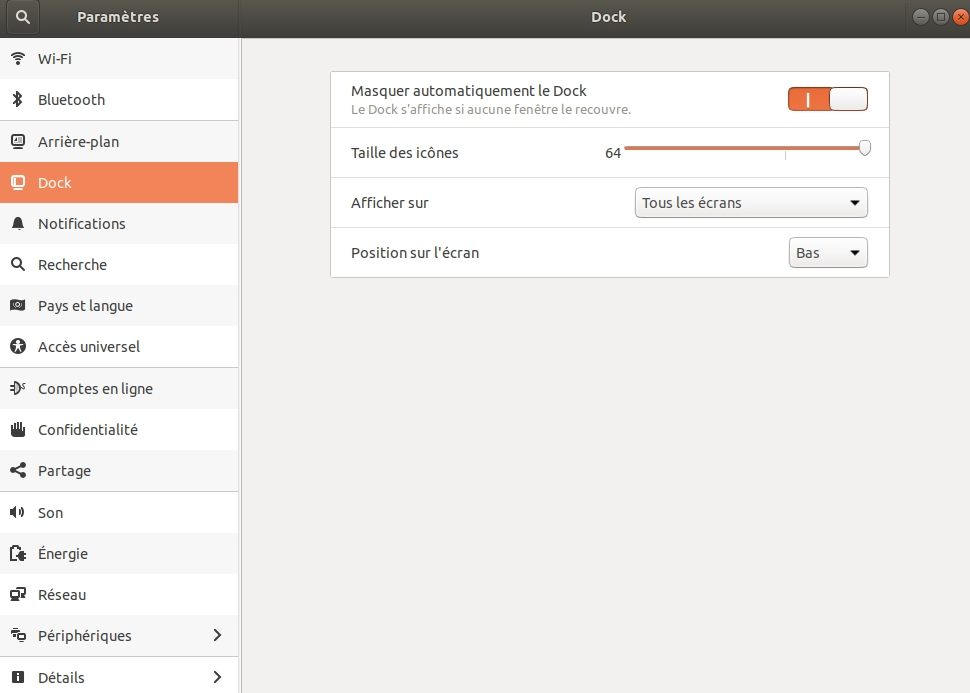
[pastacode lang= »bash » manual= »gsettings%20reset%20org.gnome.shell.extensions.dash-to-dock%20extend-height%0Agsettings%20reset%20org.gnome.shell.extensions.dash-to-dock%20dock-position%0Agsettings%20reset%20org.gnome.shell.extensions.dash-to-dock%20transparency-mode%0Agsettings%20reset%20org.gnome.shell.extensions.dash-to-dock%20dash-max-icon-size%0Agsettings%20reset%20org.gnome.shell.extensions.dash-to-dock%20unity-backlit-items » message= »Si le résultat ne plaît pas, on peut revenir en arriver avec ces commandes » highlight= » » provider= »manual »/]