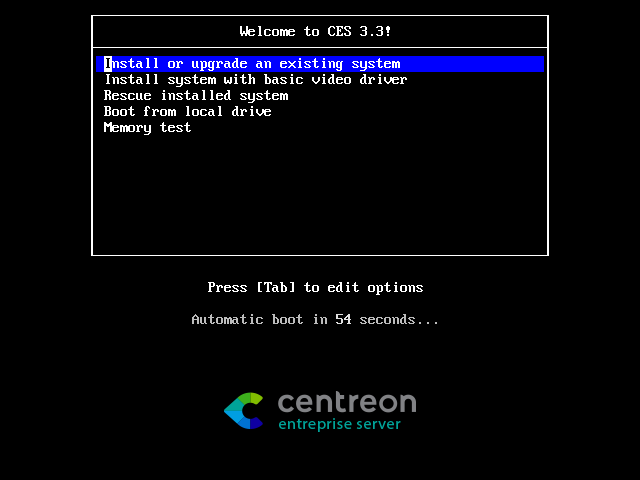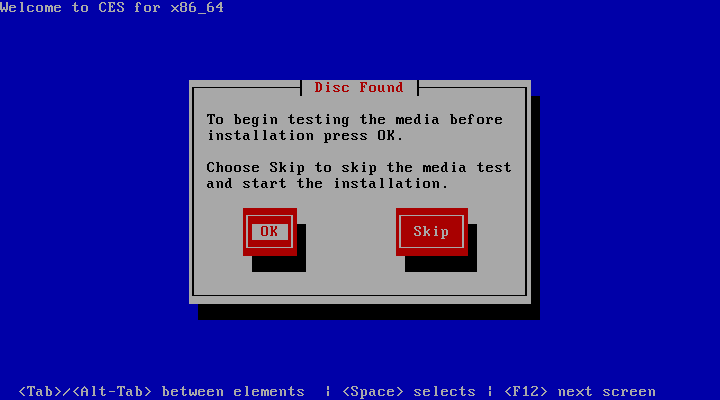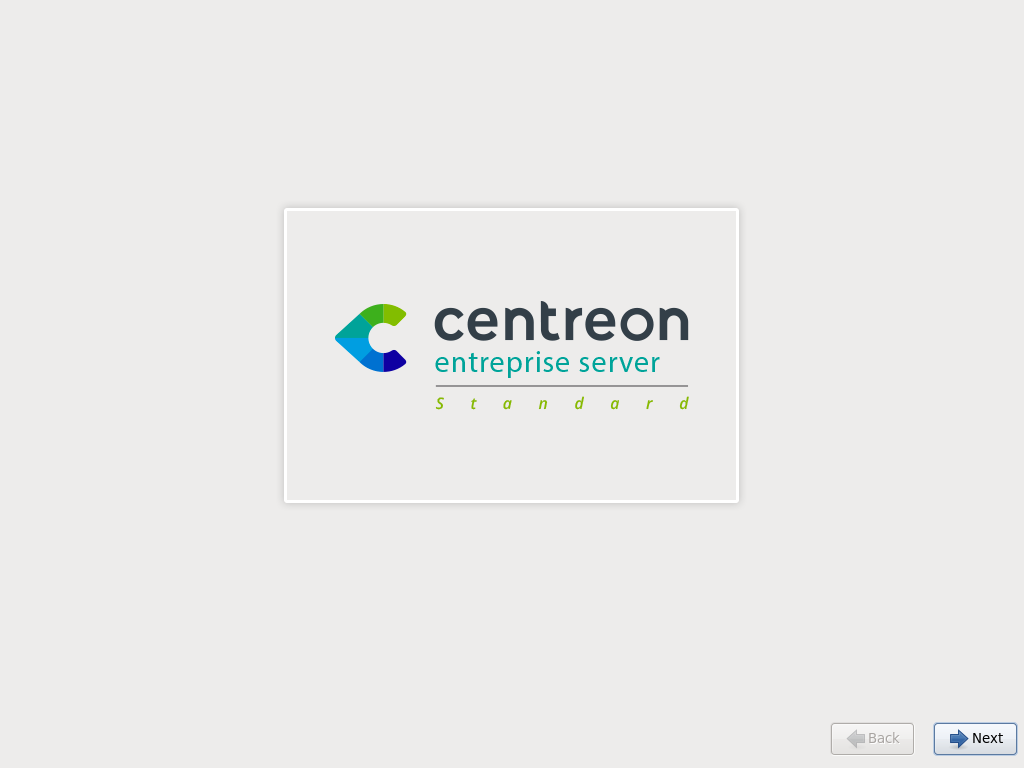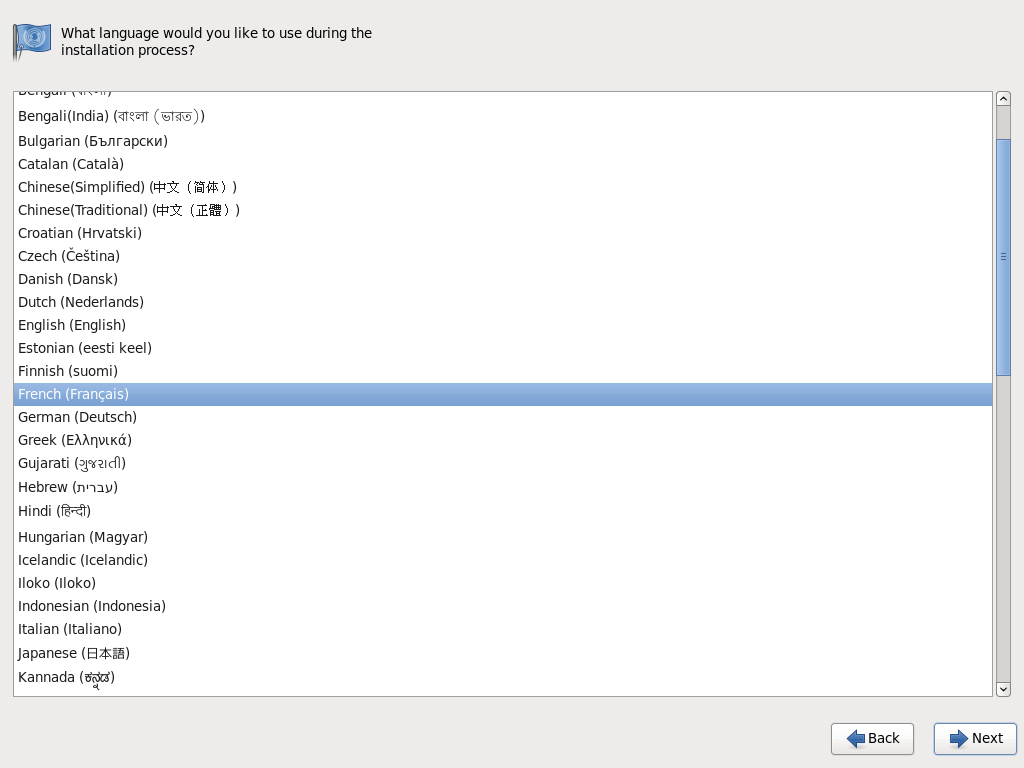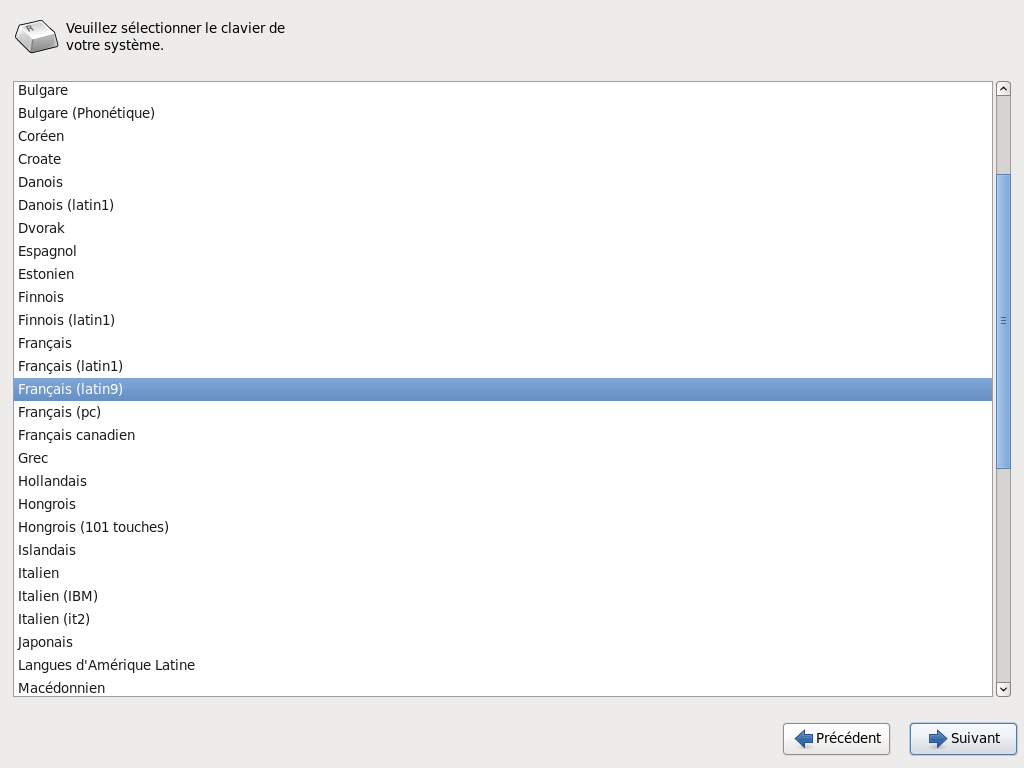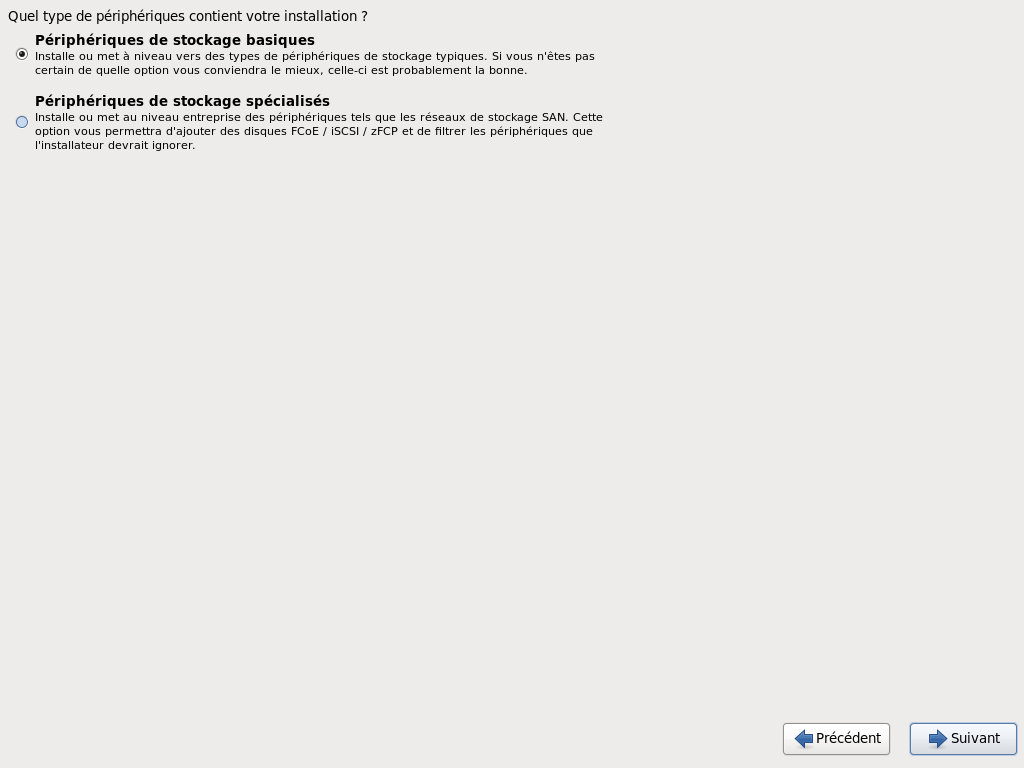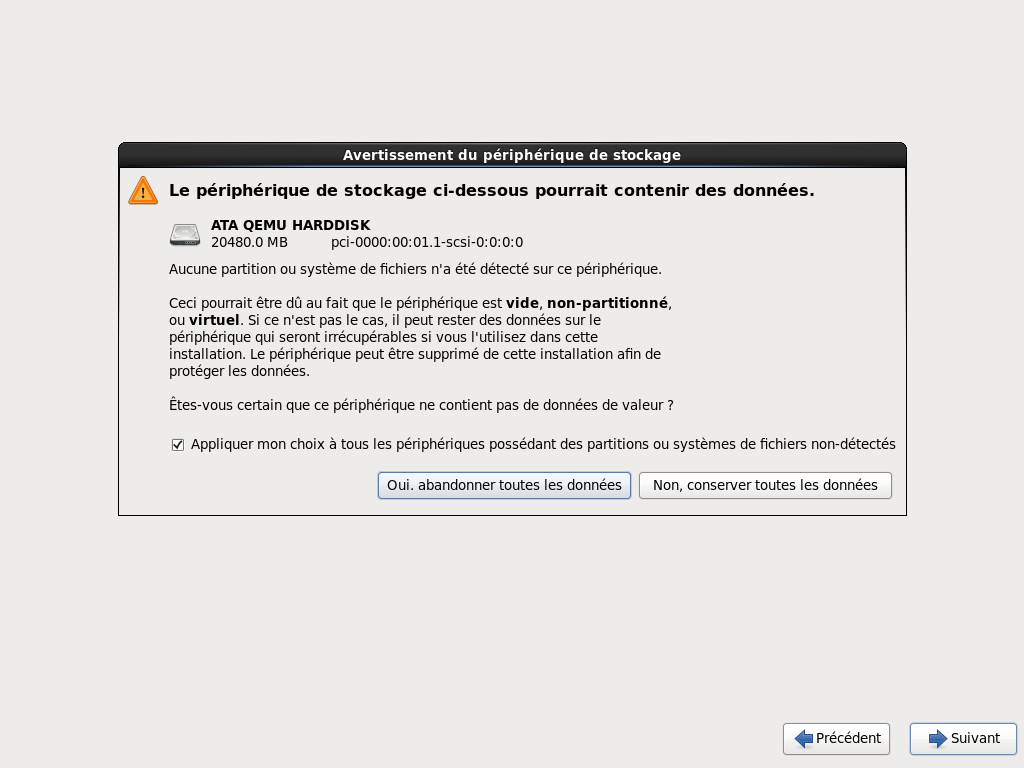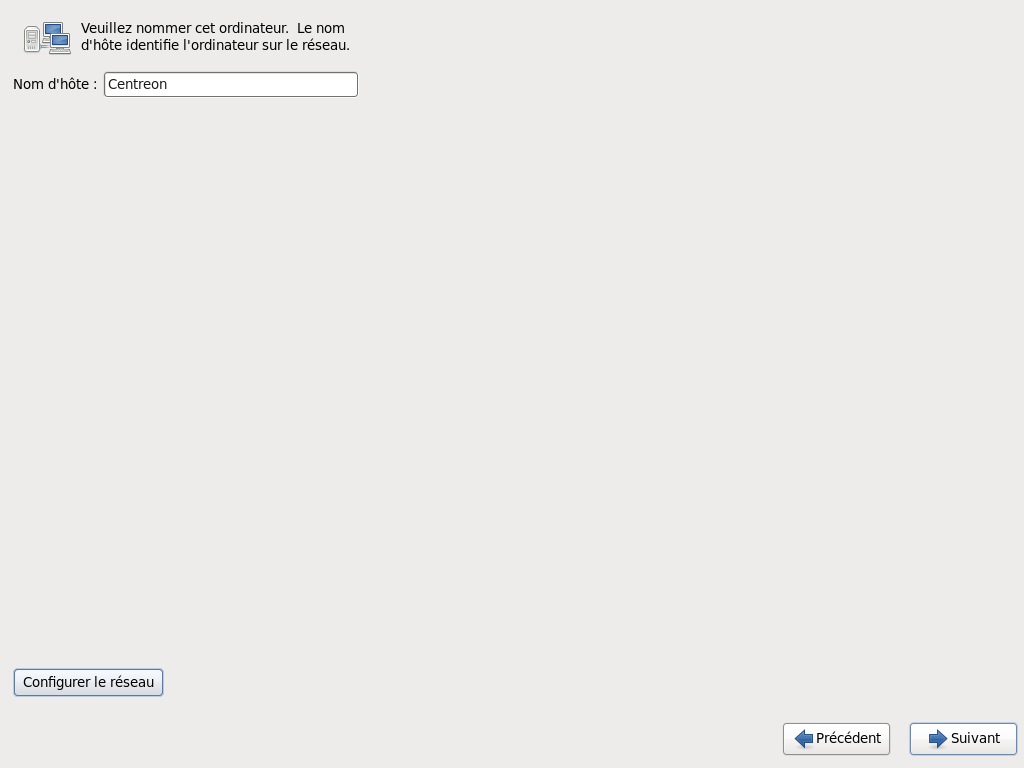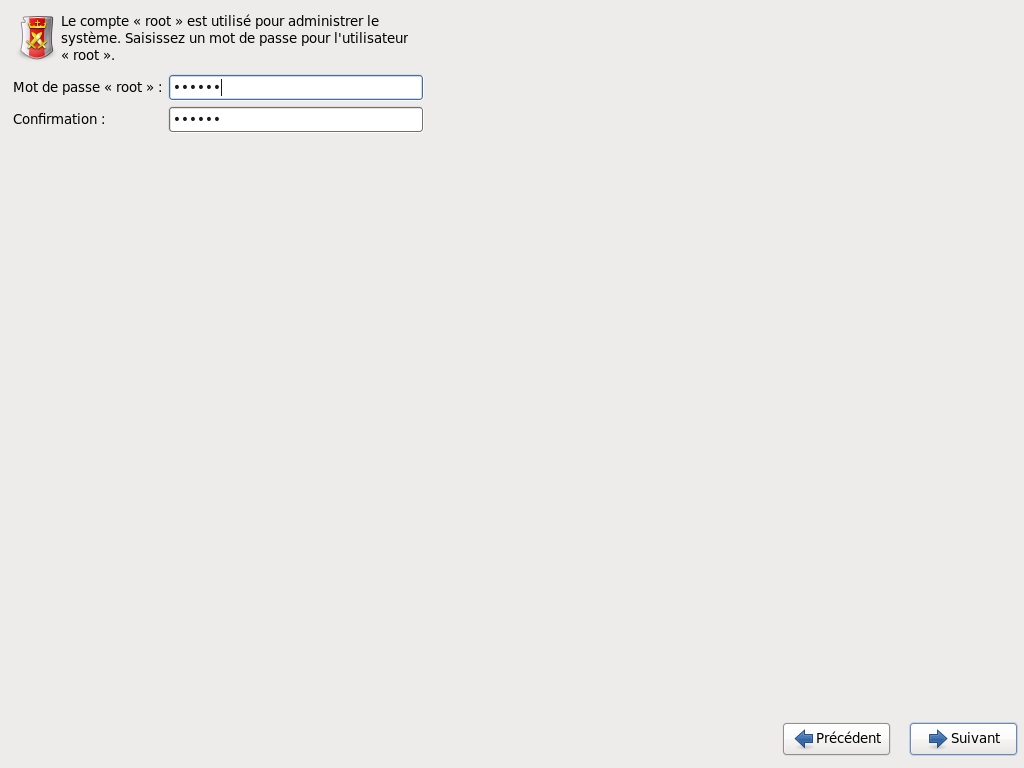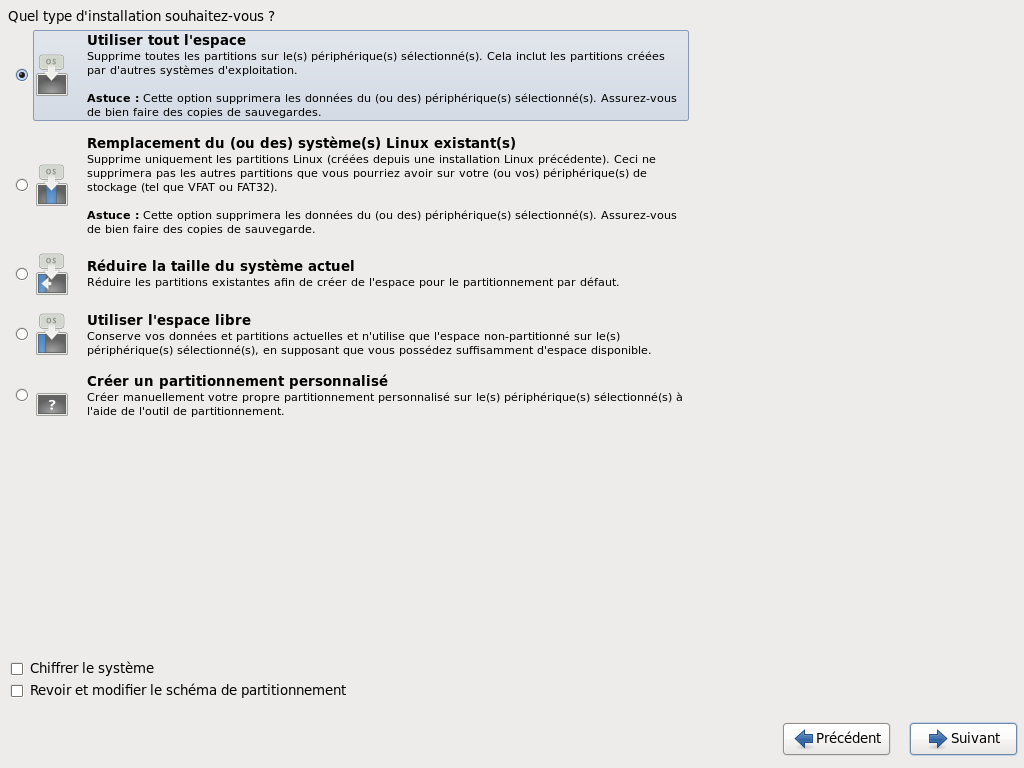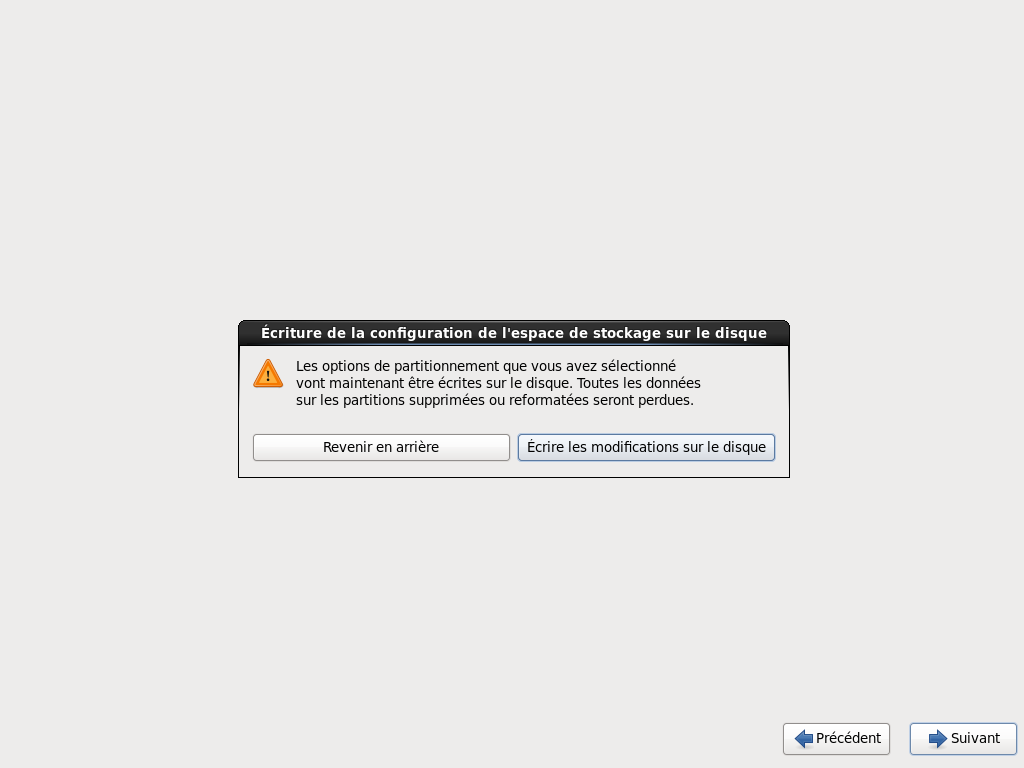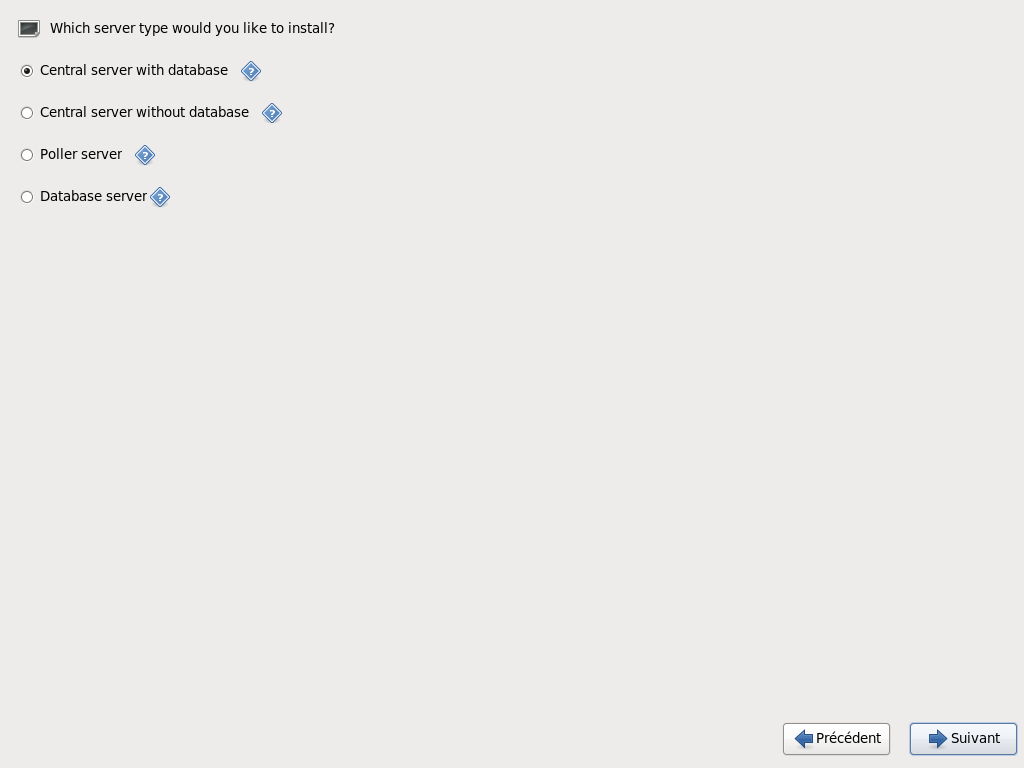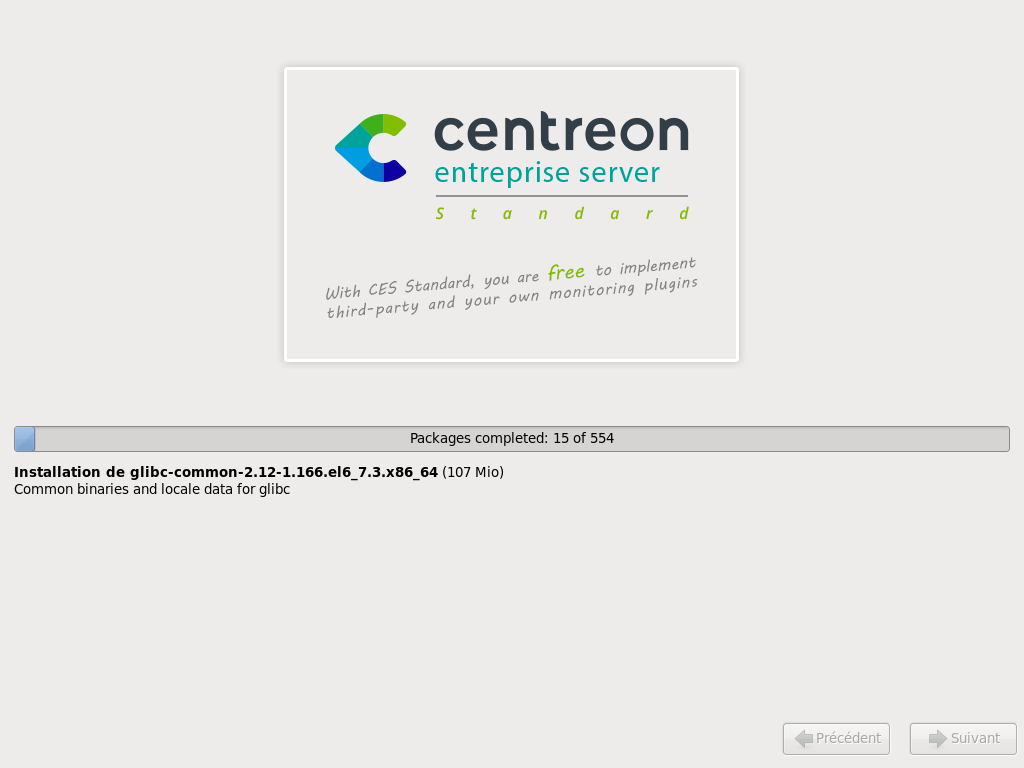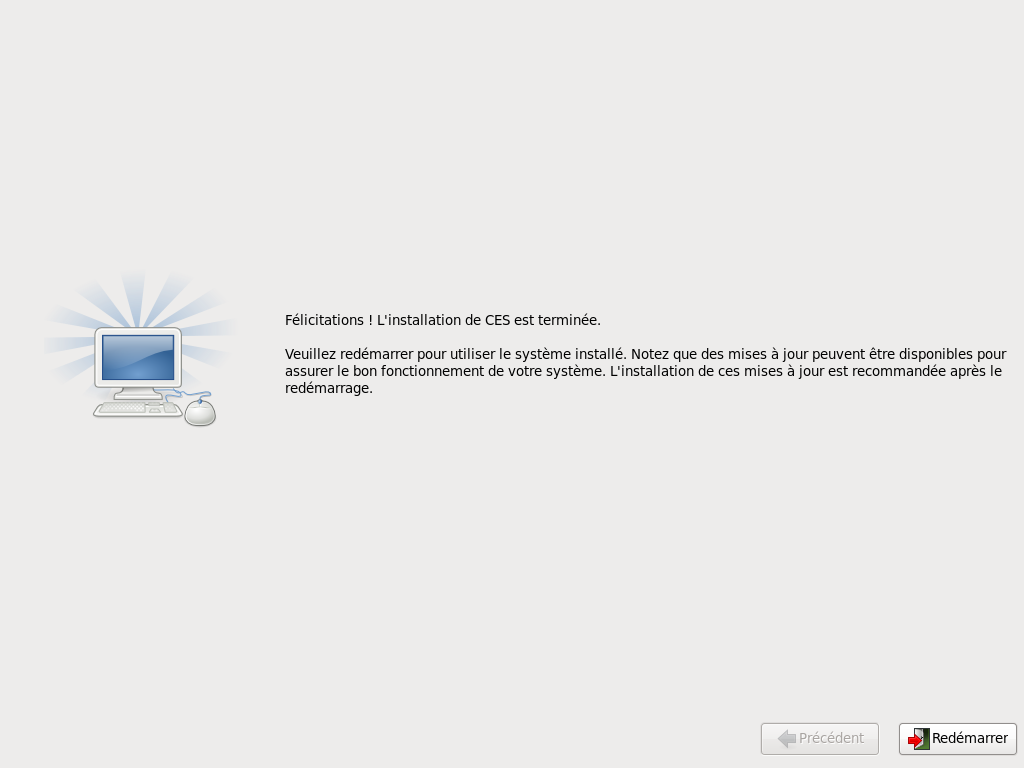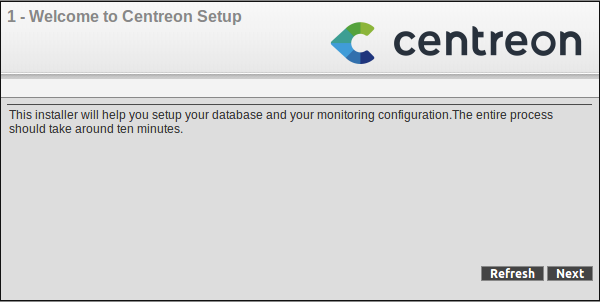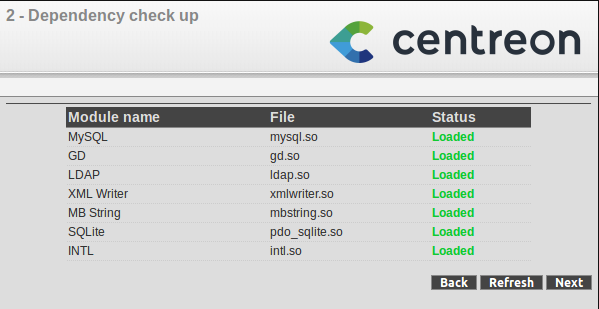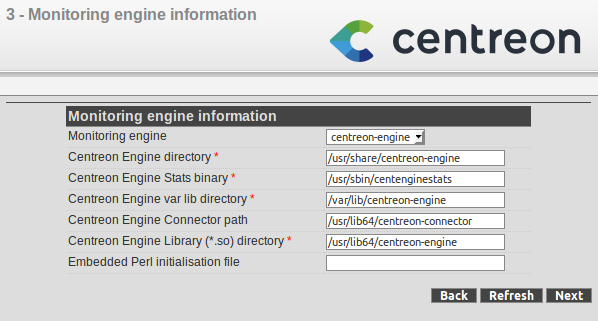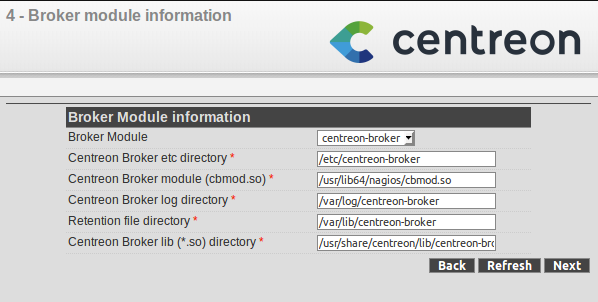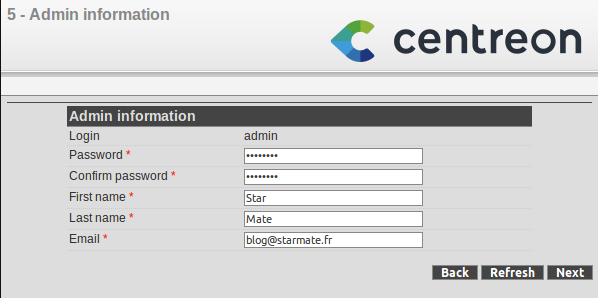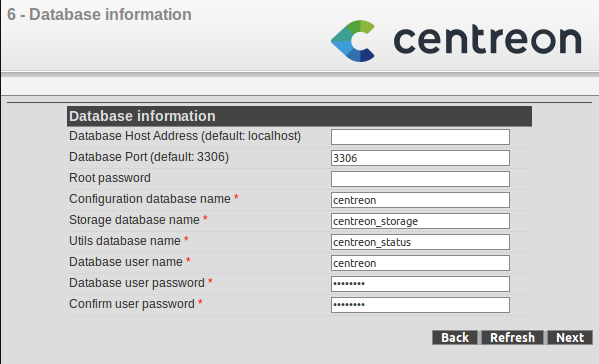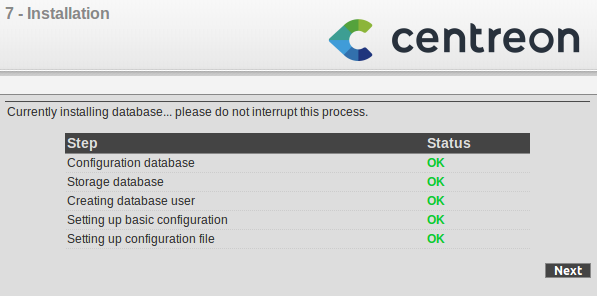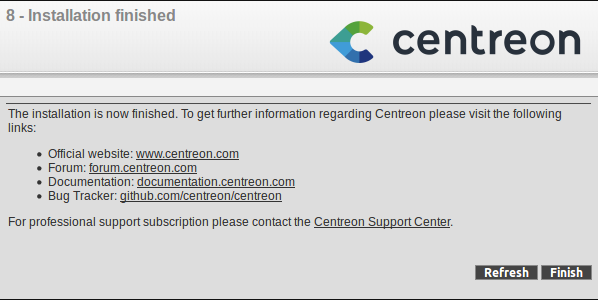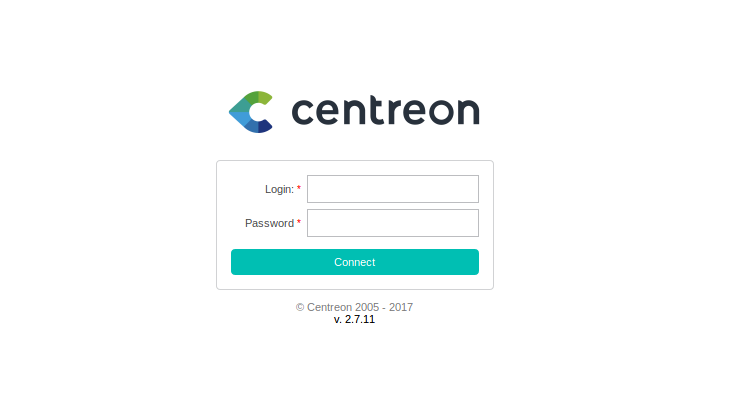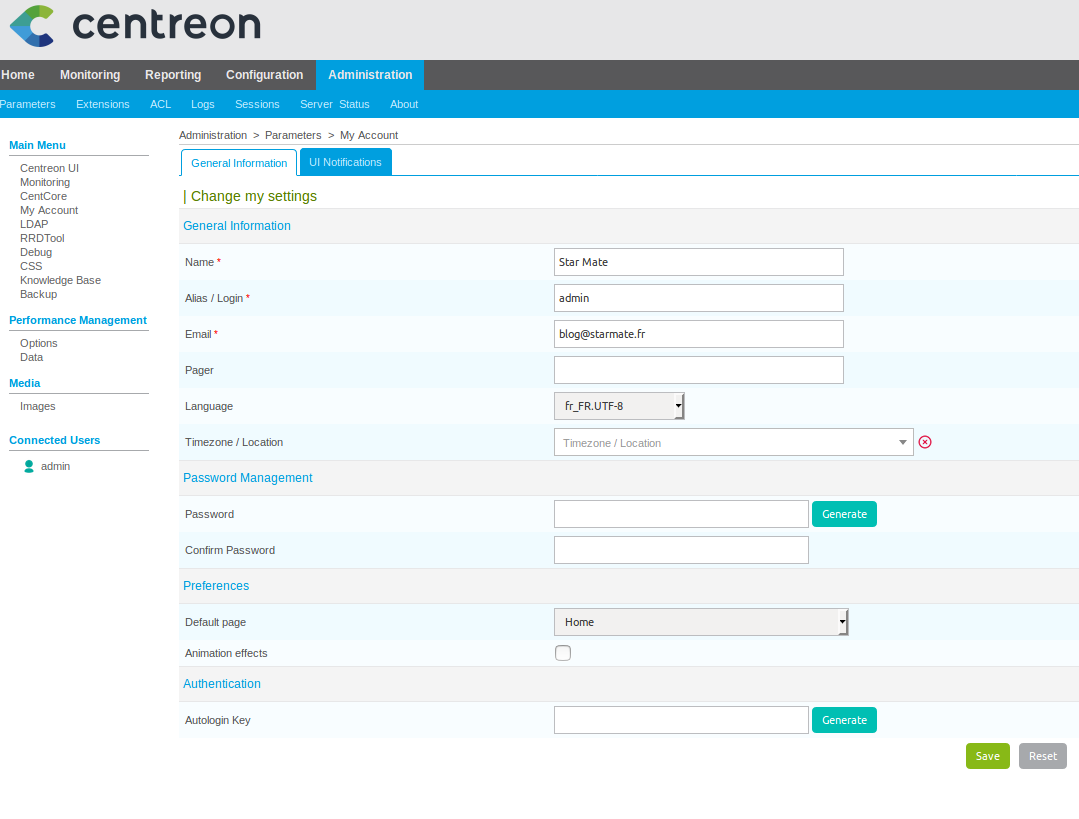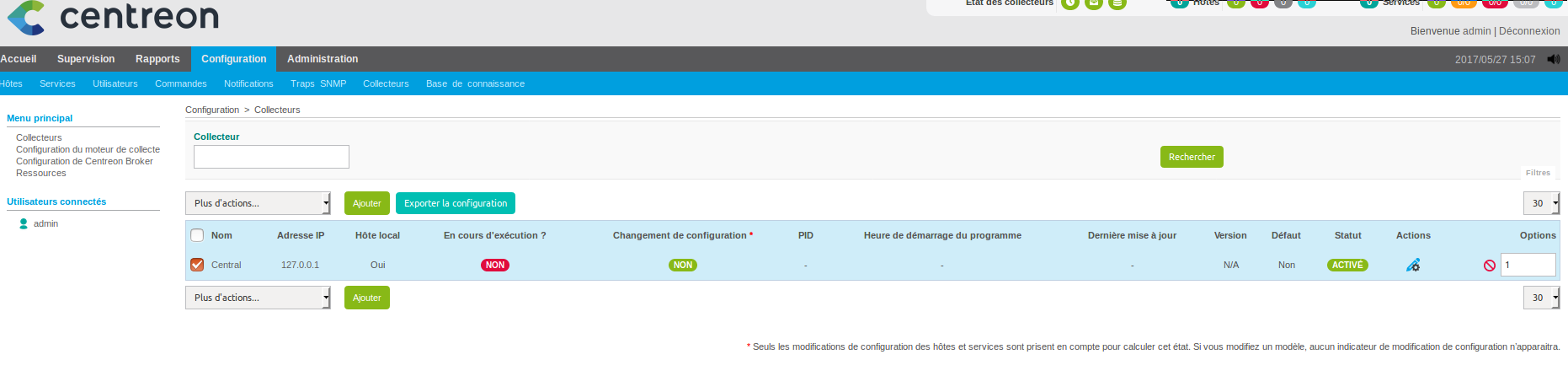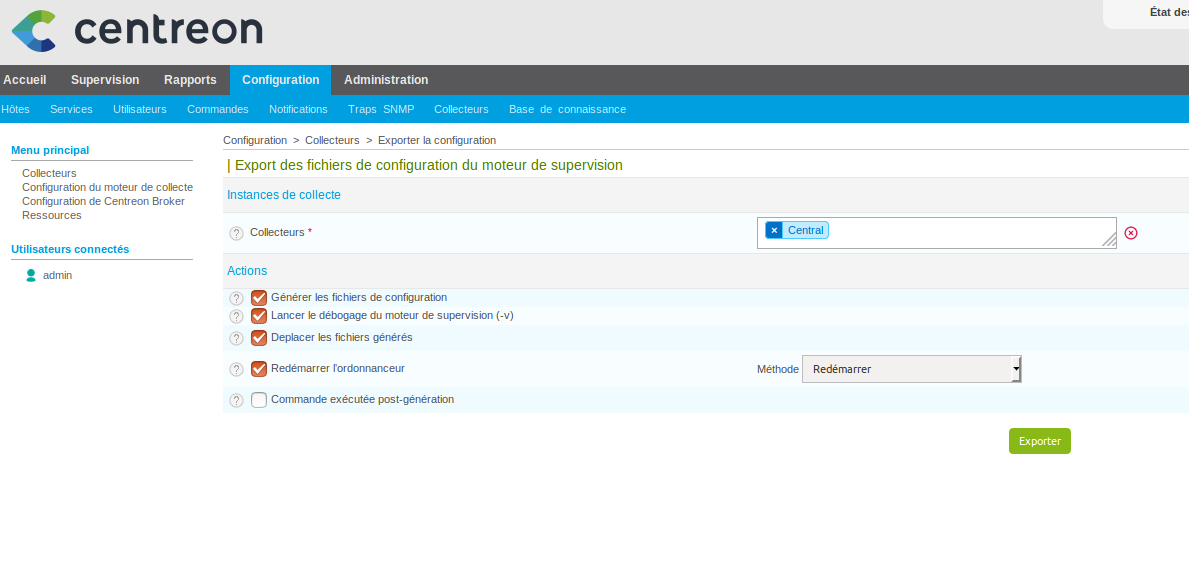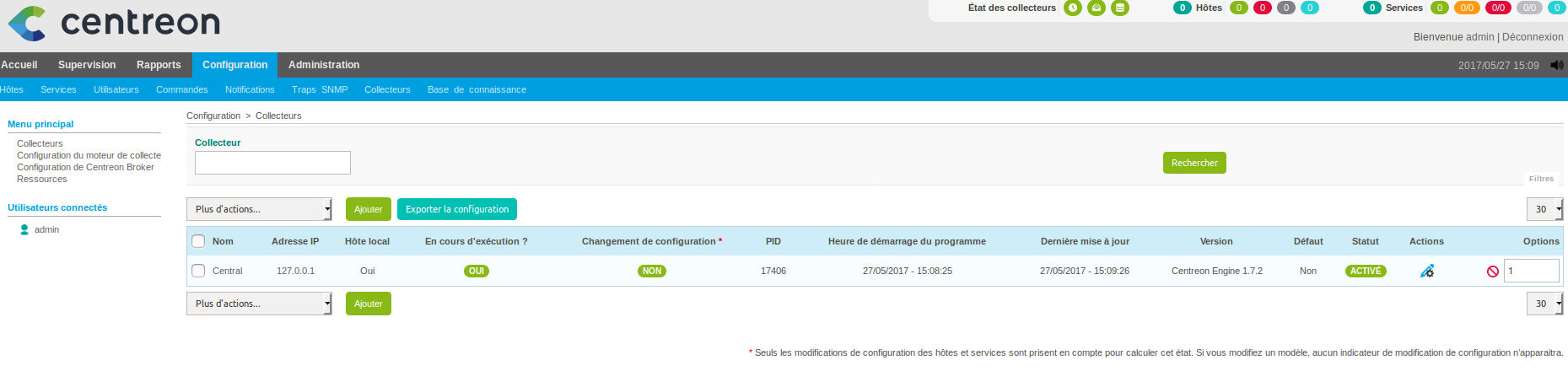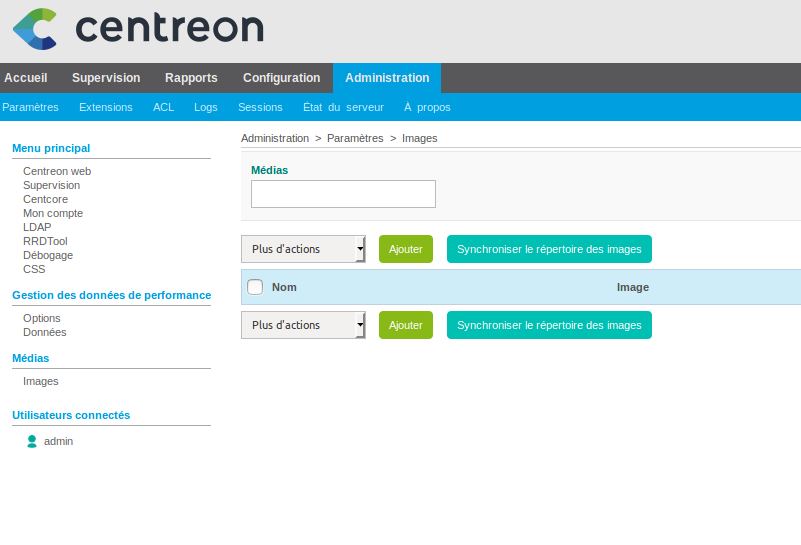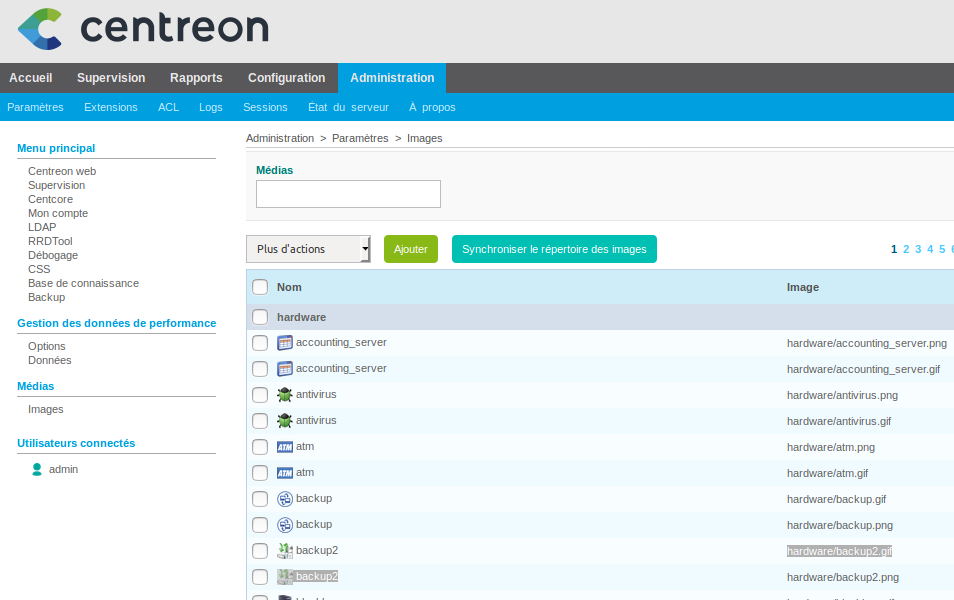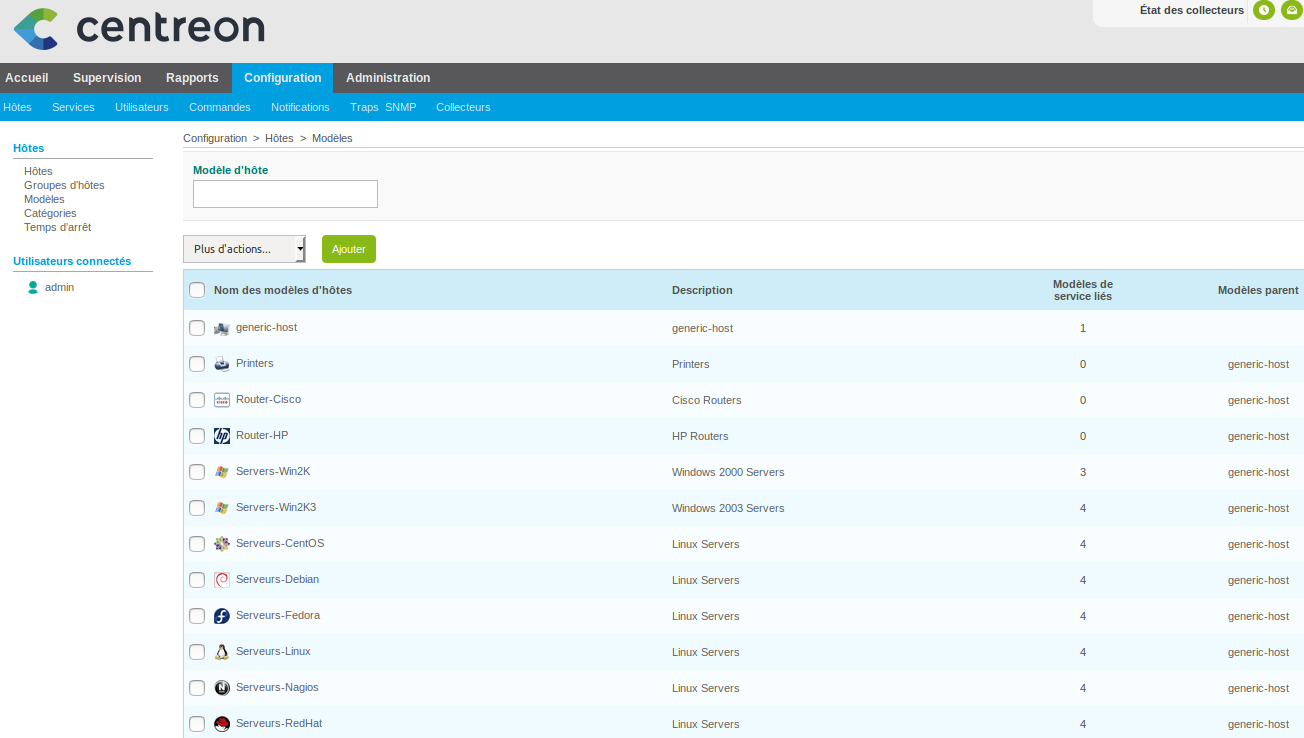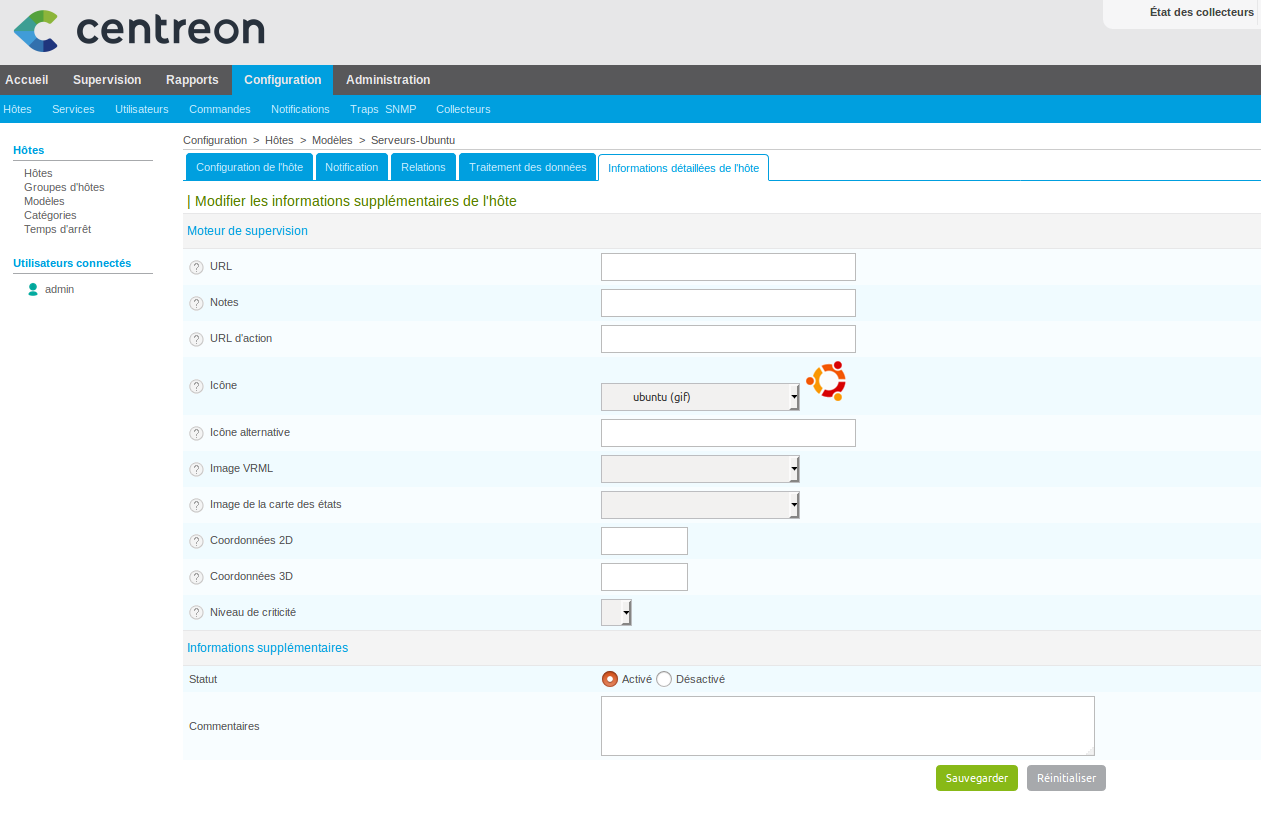NSCLIENT++ est un agent de supervision pour toutes versions de Windows.
1) Installation
On peut récupérer le fichier d’installation à cette adresse.
L’installation de NSClient++ n’est pas très compliqué. Il suffit de valider par le bouton « Next » chacun des écrans présentés. Le logiciel est installé par défaut dans le répertoire C:\Program Files\NSClient++\. Il contient l’exécutable, le répertoire des extensions et le fichier de configuration nsclient.ini.
On lance l’exécutable puis on clic sur « Next » pour commencer l’installation:
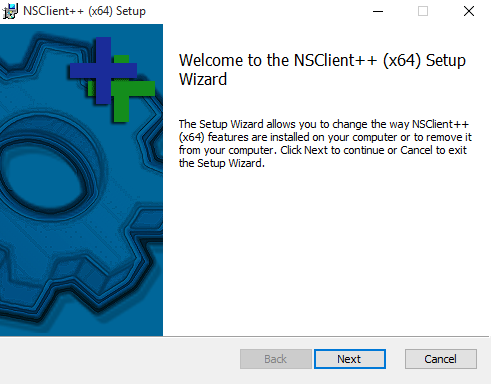
On clic sur « Next« :
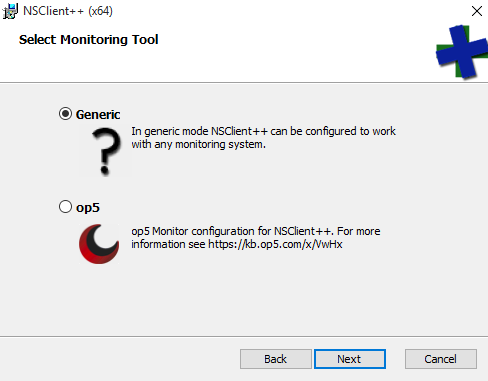
On sélectionne « Complete« , puis « Next« :
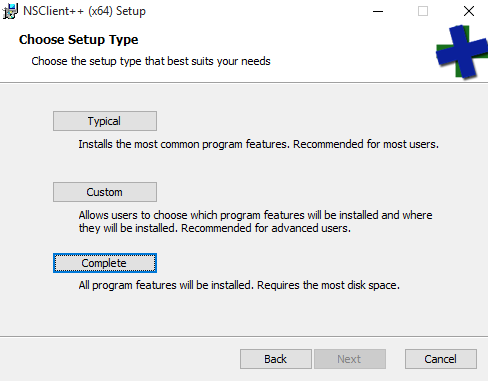
On clic sur « Next« :
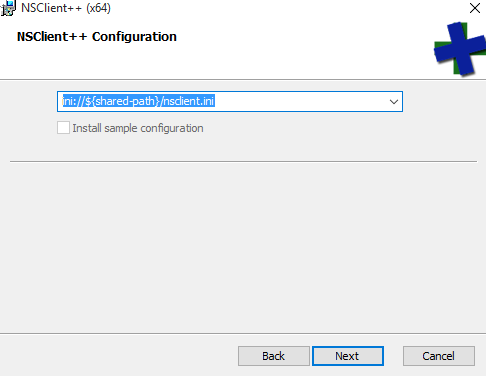
On autorise ici l’adresse IP du serveur Centreon (192.168.122.58) et on lui créé un mot de passe pour se connecter. On active également ici le plugin check_nt (j’aborderai NRPE dans un autre article). Puis on fait « Next« :
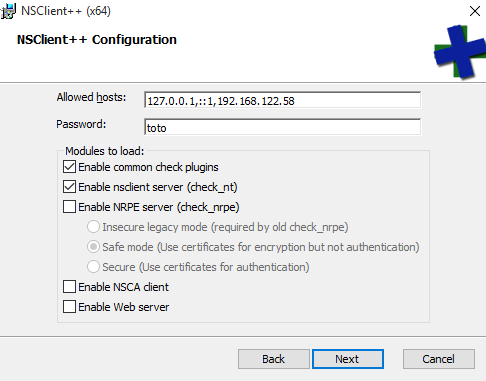
On clic sur « Install« :
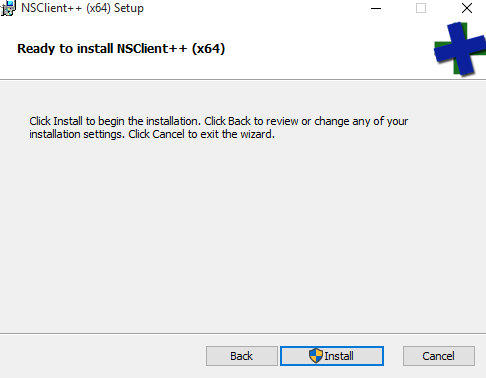
L’installation est maintenant terminé, cliquer sur « Finish« :
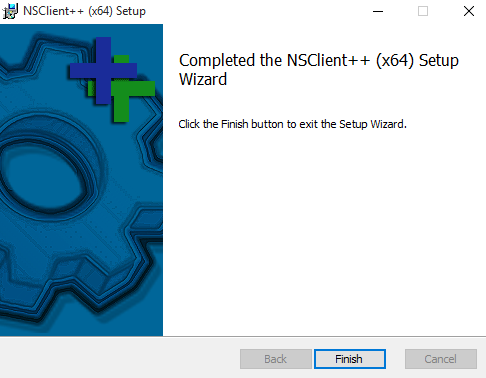
Depuis le serveur Centreon, on peut vérifier que notre poste Windows (192.168.122.74) à NSCLIENT++ de bien configuré et qu’il nous répond bien par son numéro de version:
/usr/lib/nagios/plugins/check_nt -H 192.168.122.74 -v CLIENTVERSION -p 12489 -s toto
NSClient++ 0.5.0.62 2016-09-14
2) Configuration de l’hôte
Si tout va bien on retourne sur Centreon pour ajouter notre serveur Windows:
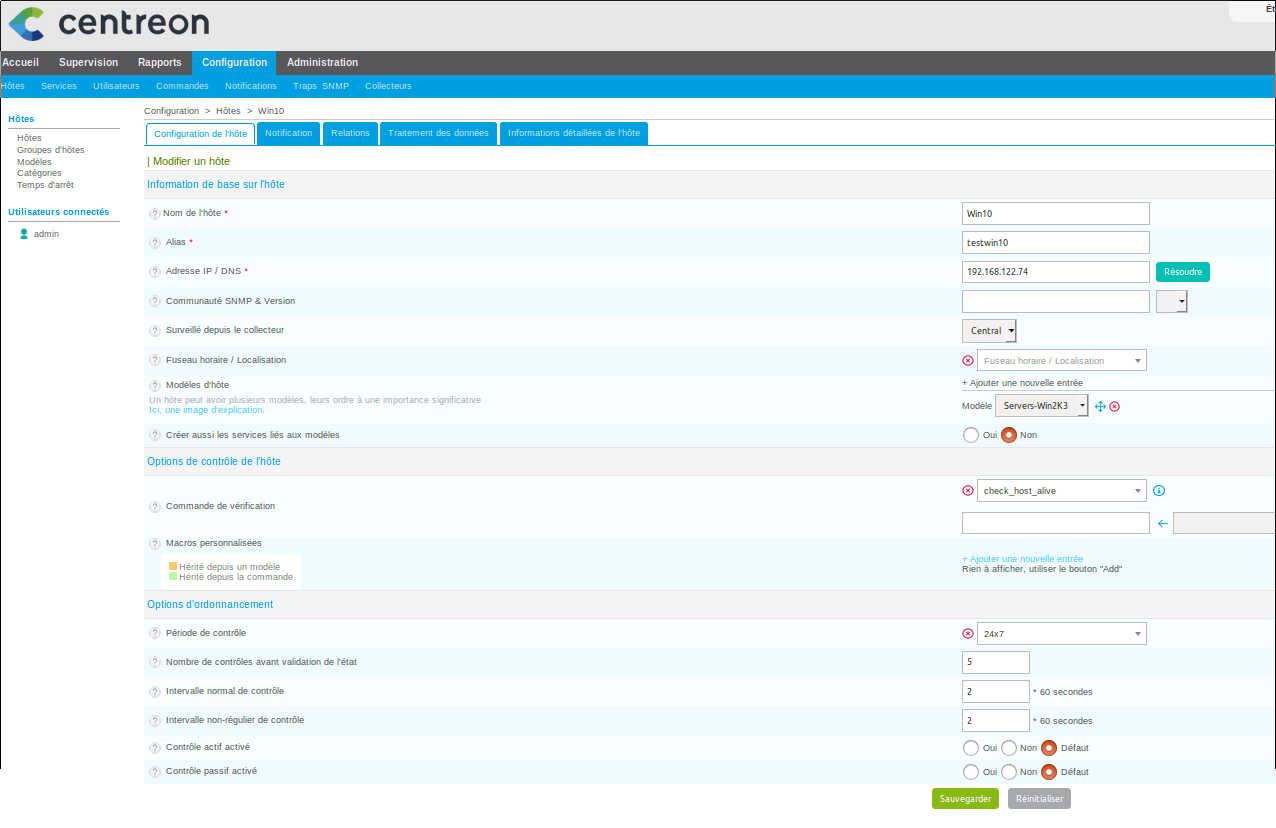
3) Configuration des services
On va maintenant associer notre serveur à des services basés sur check_nt:
CPU:
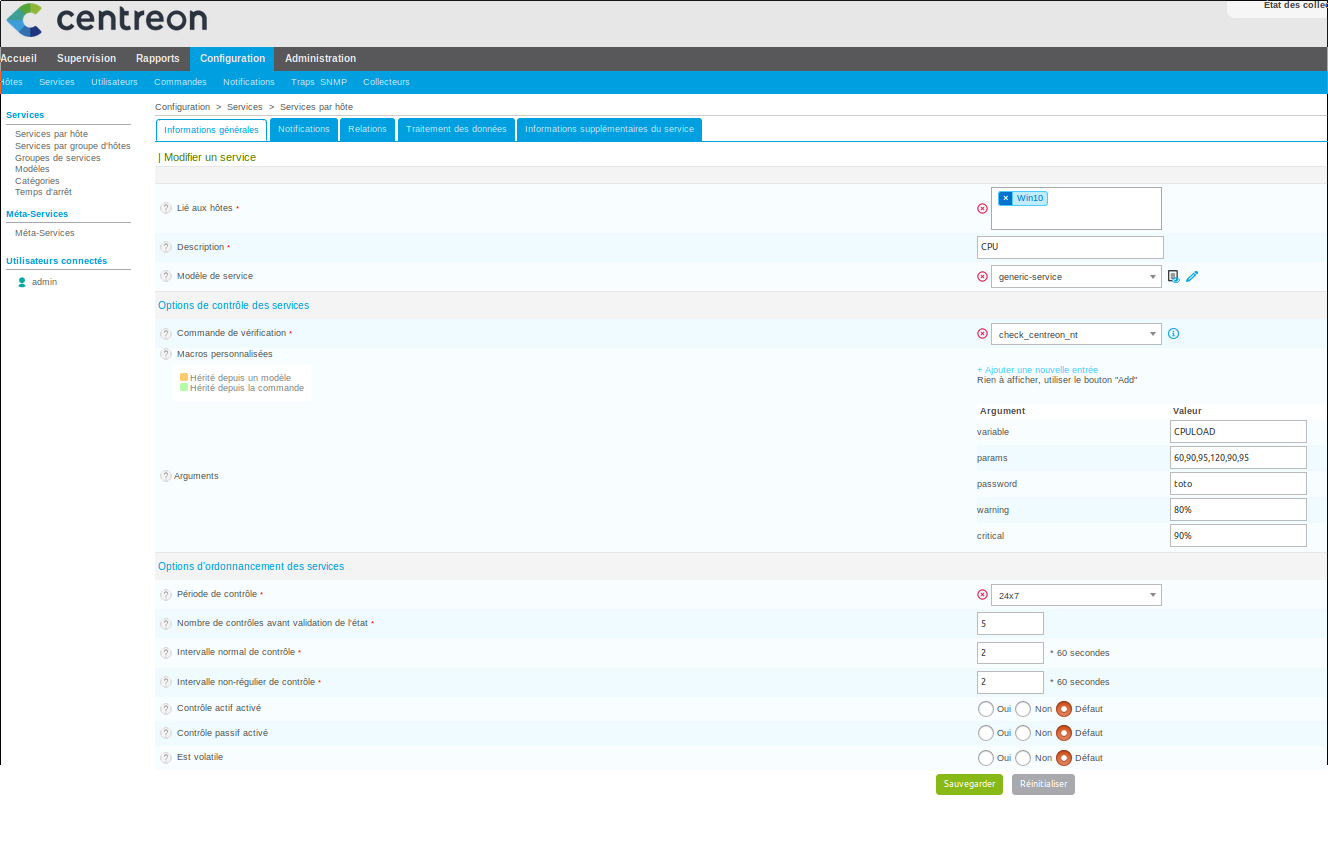
Si la variable « params » contient « 1,90,95,5,90,95,15,90,95 » comme valeur, elle aura un résultat similaire à:
CPU Load x% (1 min average) x% (5 min average) x% (15 min average)
Si la variable « params » contient « 60,90,95,120,90,95 » comme valeur, elle aura un résultat similaire à:
CPU Load x% (60 min average) x% (120 min average)
Mémoire:
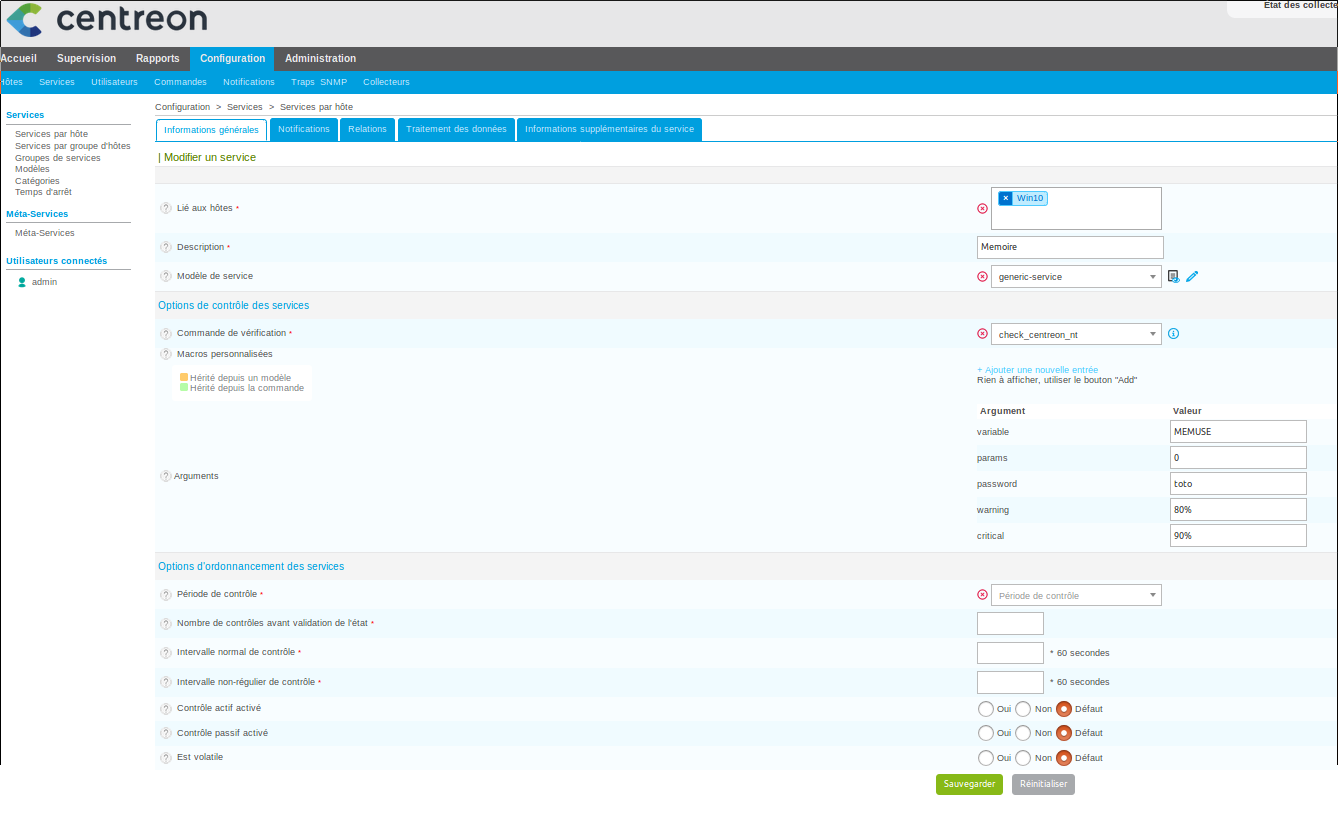
Espace disque:
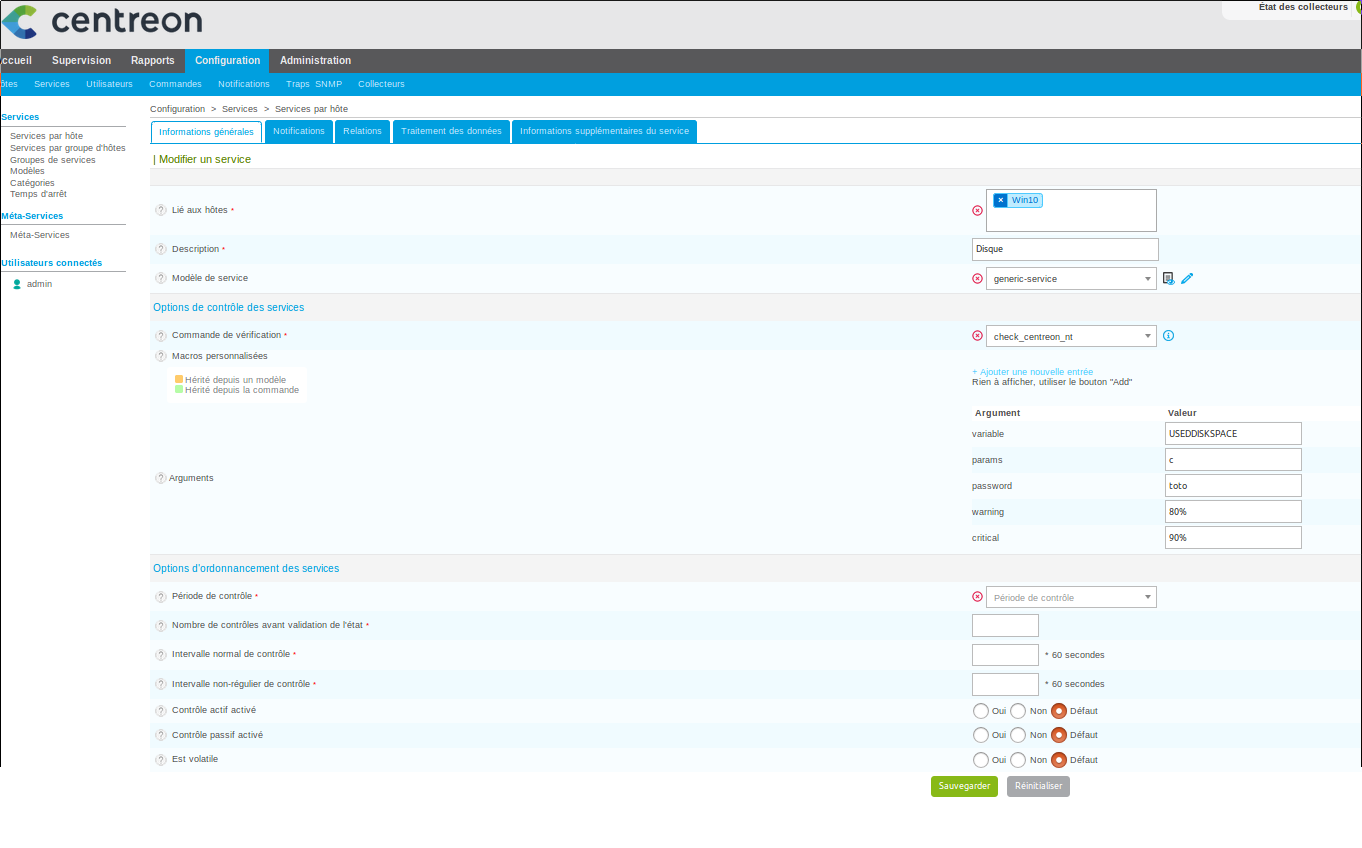
La variable « params » contient « c » qui correspond ici à la lettre du disque sur le client, « C: ».
Uptime:
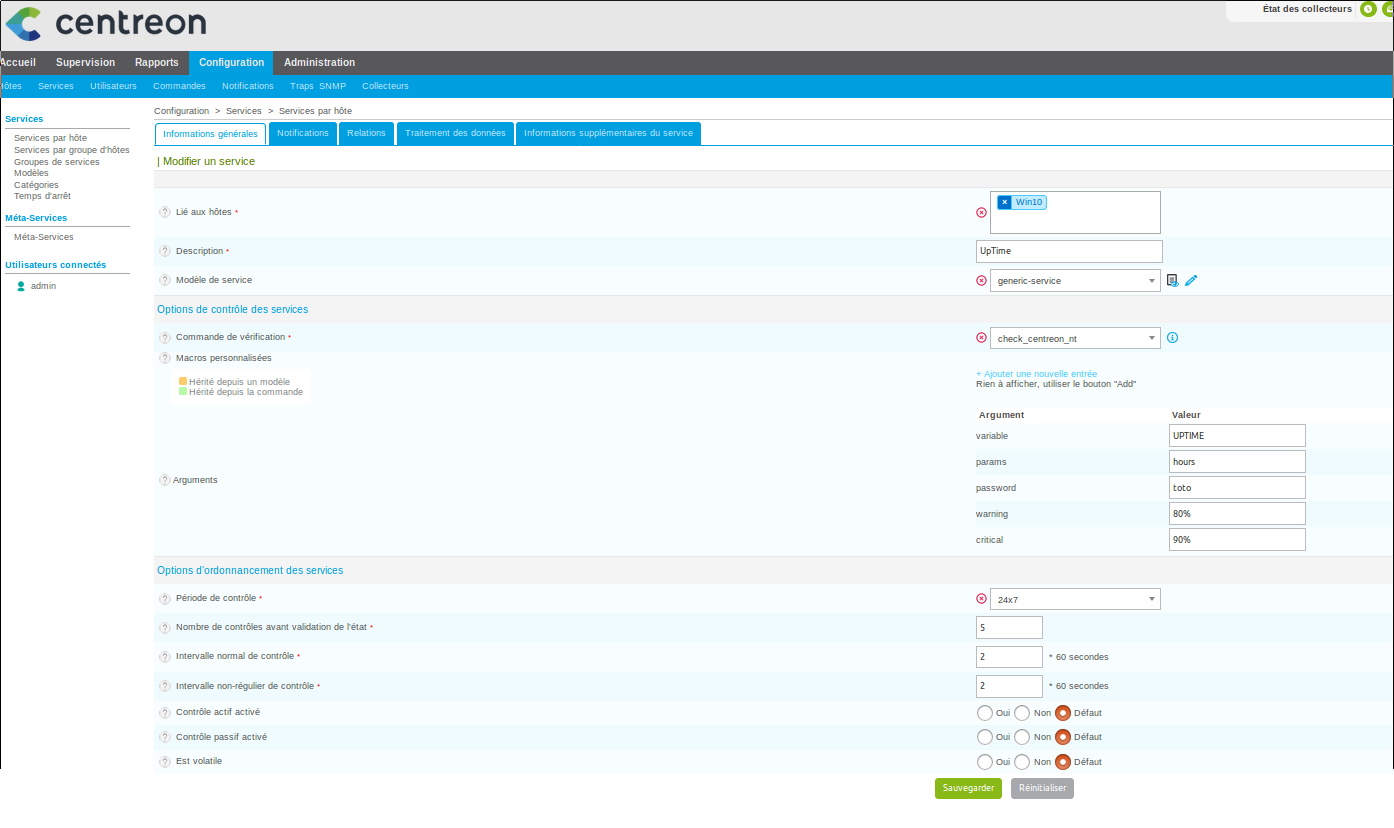
La variable « params » contient l’unité de temps qui est soit "seconds", "minutes", "hours", ou "days".
Un processus, (ici OneDrive.exe):
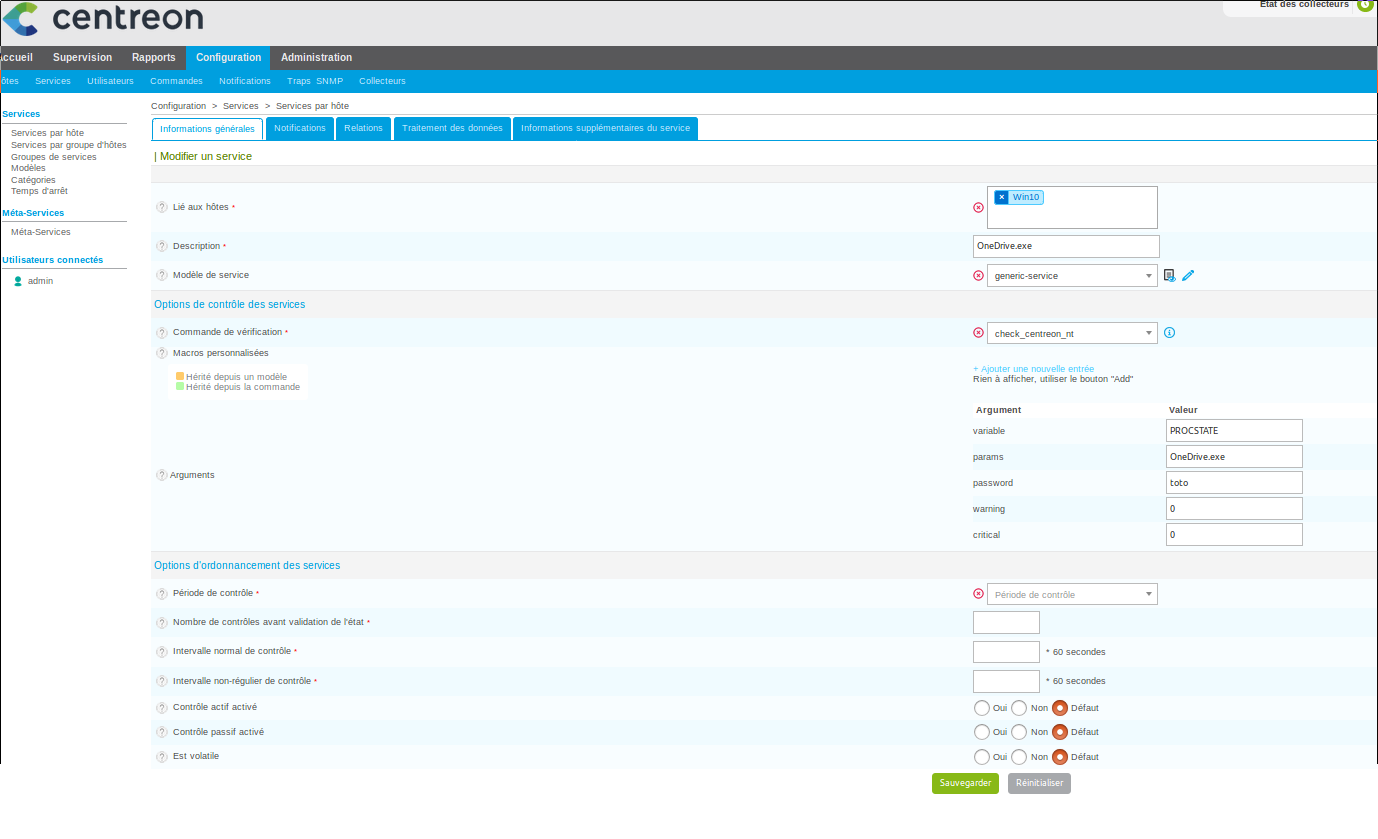
Vous pouvez déclarer plusieurs processus dans la variable « params« , en les séparant d’une virgule:
<process1>,<process2>,<process3>
Un service (ici Windows Update):
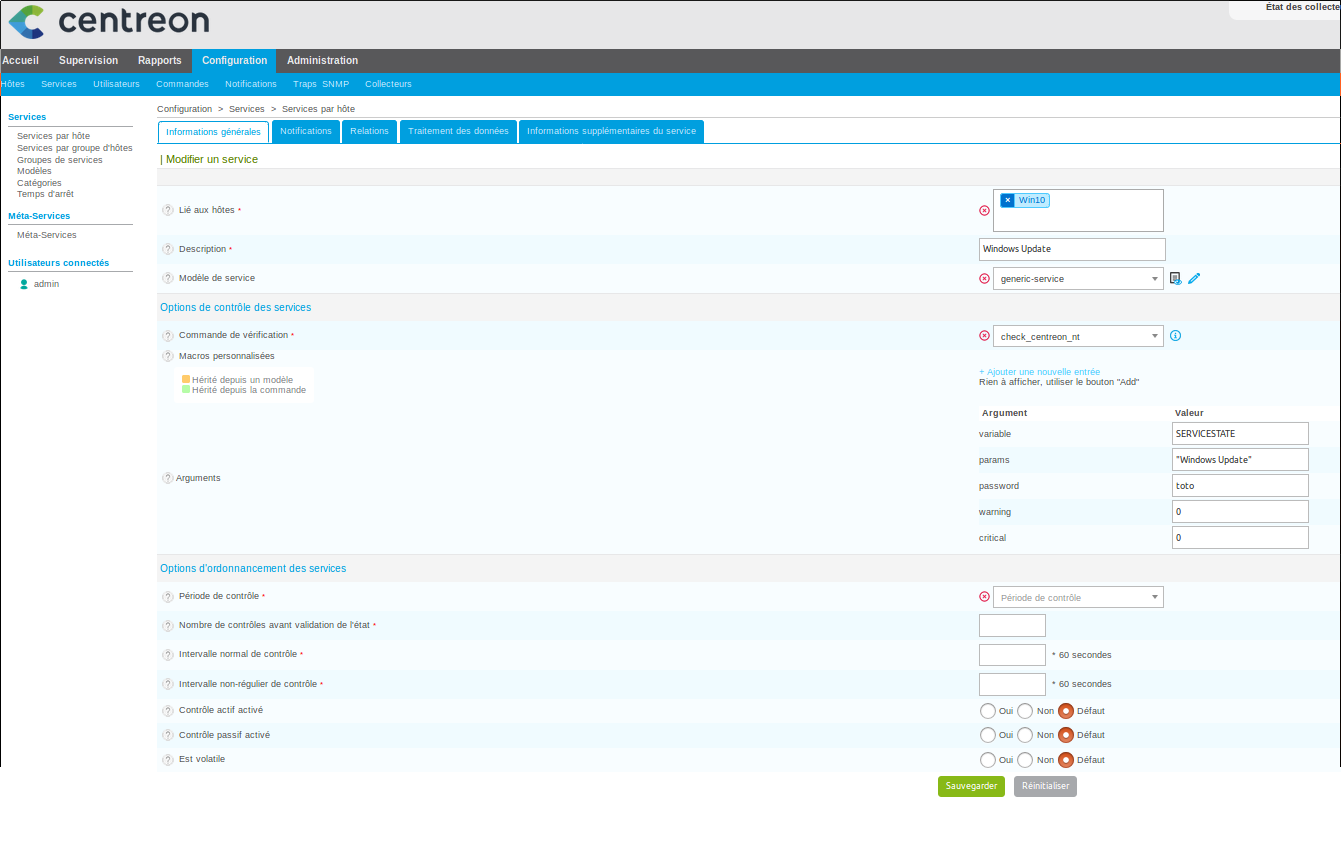
Vous pouvez déclarer plusieurs services dans la variable « params« , en les séparant d’une virgule:
<service1>,<service2>,<service3>