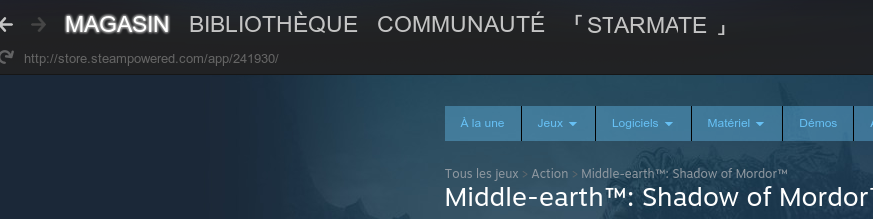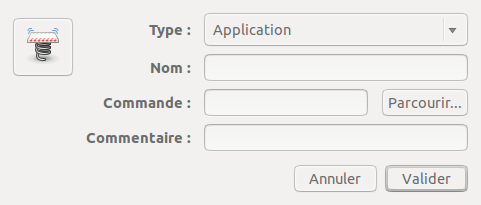Lorsque vous vous apprêtez à lancer une opération un peu longue, comme une grosse copie de fichiers par exemple, vous n’avez peut-être pas envie de patienter sagement le temps que la commande s’exécute pour pouvoir faire autre chose en attendant.
Il existe un certain nombre de techniques plus ou moins sophistiquées qui permettent de lancer une commande en tâche de fond.
Nohup est une commande qui permet de lancer un processus qui restera actif même après la déconnexion de l’utilisateur.
Cette dernière peut s’avérer très utile si on la combine au « & » qui permet de lancer un processus en arrière plan.
Pour lancer une copie d’un gros fichier en arrière plan:
nohup cp film.mkv copie_film.mkv &
Cette commande va créer un fichier de log nommé nohup.out, permettant de consulter les messages qui auraient dû s’afficher sur la console.