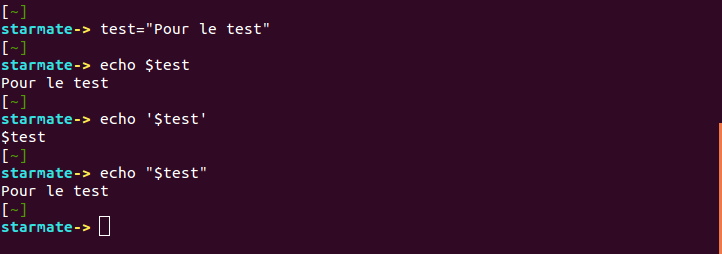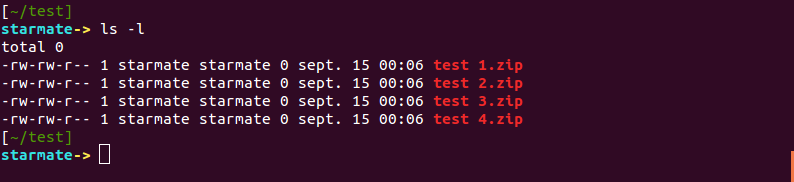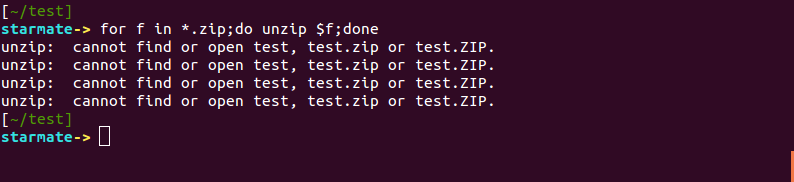Quelle est la différence entre simple et double guillemets sur le shell? »
Du texte délimité par des guillemets est une pratique assez courante lorsque l’on pratique la ligne de commande, en particulier lorsqu’ils traitent avec des fichiers qui ont des espaces dans les noms.
Mais comment savoir si il faut utiliser des guillemets simples ou doubles? Jetons un petit coup d’œil à la différence entre les deux, et dans quel cas utiliser l’un ou l’autre.
La règle générale est que les guillemets doubles permettent la lecture des variables dans les citations, et des guillemets simples ne le font pas. Continue de lire.
Citations avec un texte simple
Si il faut juste traiter quelques mots de texte, il n’y a pas vraiment d’importance sur celle que vous utilisez, car le résultat sera le même.
Par exemple, ces deux commandes vont créer toutes les deux un répertoire nommé « Test 1 »:
mkdir "Test 1"
mkdir 'Test 1'
A noter que vous pouvez également utiliser mkdir Test \ 1 si vous le vouliez.
Les variables
La différence entre guillemets simples et doubles arrivent lorsque vous avez affaire à des variables.
Premièrement, nous allons assigner la variable:
test="Pour le test"
Maintenant, vous pouvez utiliser cette variable sur la ligne de commande, comme ceci, qui devrait tout simplement afficher Pour le test sur la console:
echo $test
La différence entre guillemets doubles et simples devient plus clair lorsque vous utilisez des guillemets simples. Par exemple, si vous exécutez la commande suivante:
echo '$test'
Vous ne verrez pas la valeur de la variable s’afficher, mais ‘$test « . Cela est dû aux guillemets simples, il faudra donc que utiliser des guillemets doubles.
La même chose fonctionne lorsque vous utilisez le caractère ` dans une commande.
Par exemple, imaginons que vous vouliez utiliser la commande pwd à l’intérieur d’une autre commande:
echo `pwd`/test
Si vous étiez dans mon dossier personnel, vous verriez sortie qui ressemblait à ceci:
/home/starmate/test
Imaginons maintenant, que vous créez un dossier qui a un espace dans son nom, et que vous voulez utiliser la commande ln pour faire un lien symbolique dans votre répertoire personnel pointant dessus.
Généralement, on a besoin de spécifier le chemin complet lors de l’utilisation de ln, il est donc beaucoup plus facile à utiliser `pwd`.
Vous ce qui passe lorsque l’on utilise ln sans l’encadrer par des doubles guillemets:
ln –s `pwd`/test /home/starmate/lien1
Au lieu de cela, vous aurez besoin d’entourer de guillemets:
ln –s "`pwd`/test" /home/starmate/lien1
Pour un exemple plus concret, supposons que nous avons plusieurs fichiers comme dans cet exemple, où tous les noms de fichiers ont des espaces en eux:
La commande unzip ne supporte pas l’utilisation du signe étoile (*) pour prendre tous les fichiers.
Vous aurez besoin d’utiliser une boucle « for » à la place. C’est là où les choses deviennent intéressantes:
for f in *.zip;do unzip $f;done
Put*1#! On dirait que cela n’a pas fonctionné.
A la place il faut utiliser des guillemets autour de la variable $f, comme ceci:
for f in *.zip;do unzip "$f";done
Maintenant, chaque fois la commande la boucle for s’exécute, elle va se créer une commande comme celle-ci:
unzip "test 1.zip"
Revoyons
Maintenant que nous avons passé en revue les exemples, nous allons juste rapidement en revue au cas où vous l’avez manqué:
Guillemets doubles
- A utilisez lorsque vous souhaitez afficher des variables ($)ou si vous utilisez le signe ` dans une chaîne.
- Tous les caractères sont interprétés comme des caractères réguliers sauf pour $ ou ` .
Guillemets simples
- Tous les caractères entre guillemets simples sont interprétés comme un caractère de chaîne.
Ainsi se termine la leçon sur les guillemets.