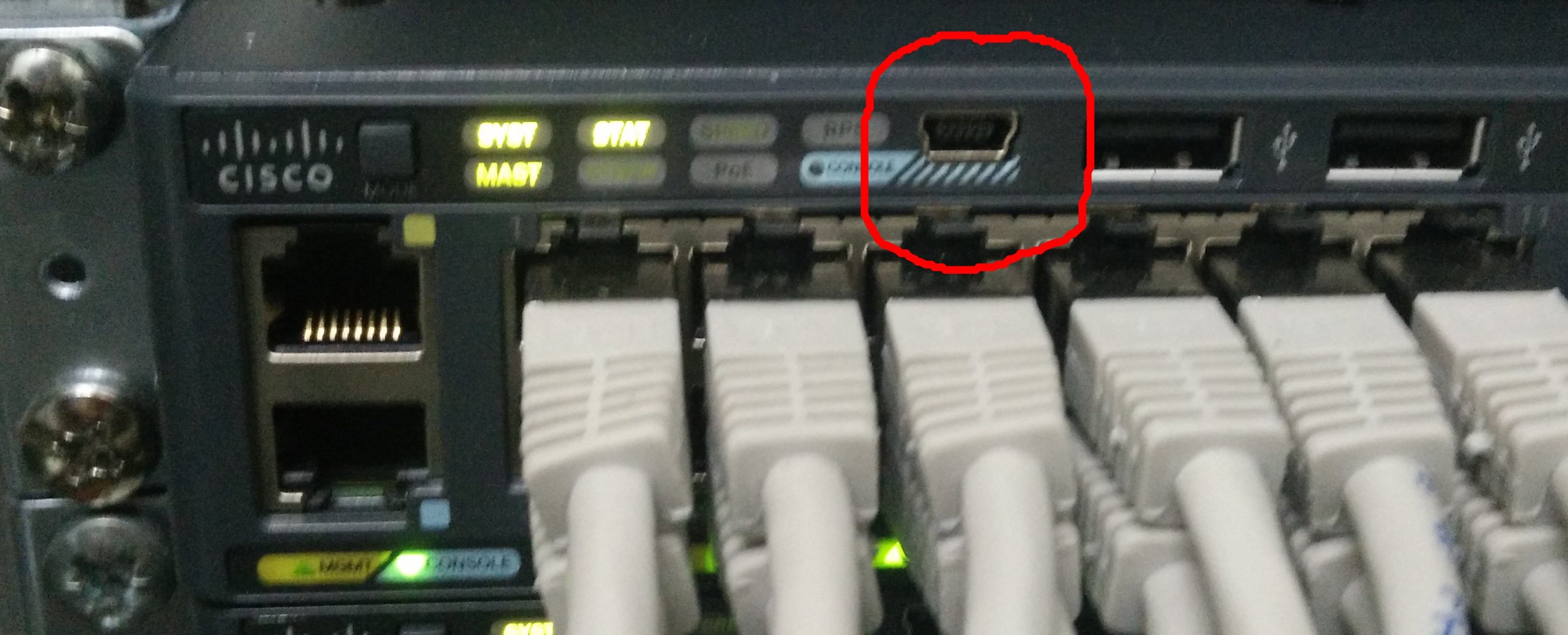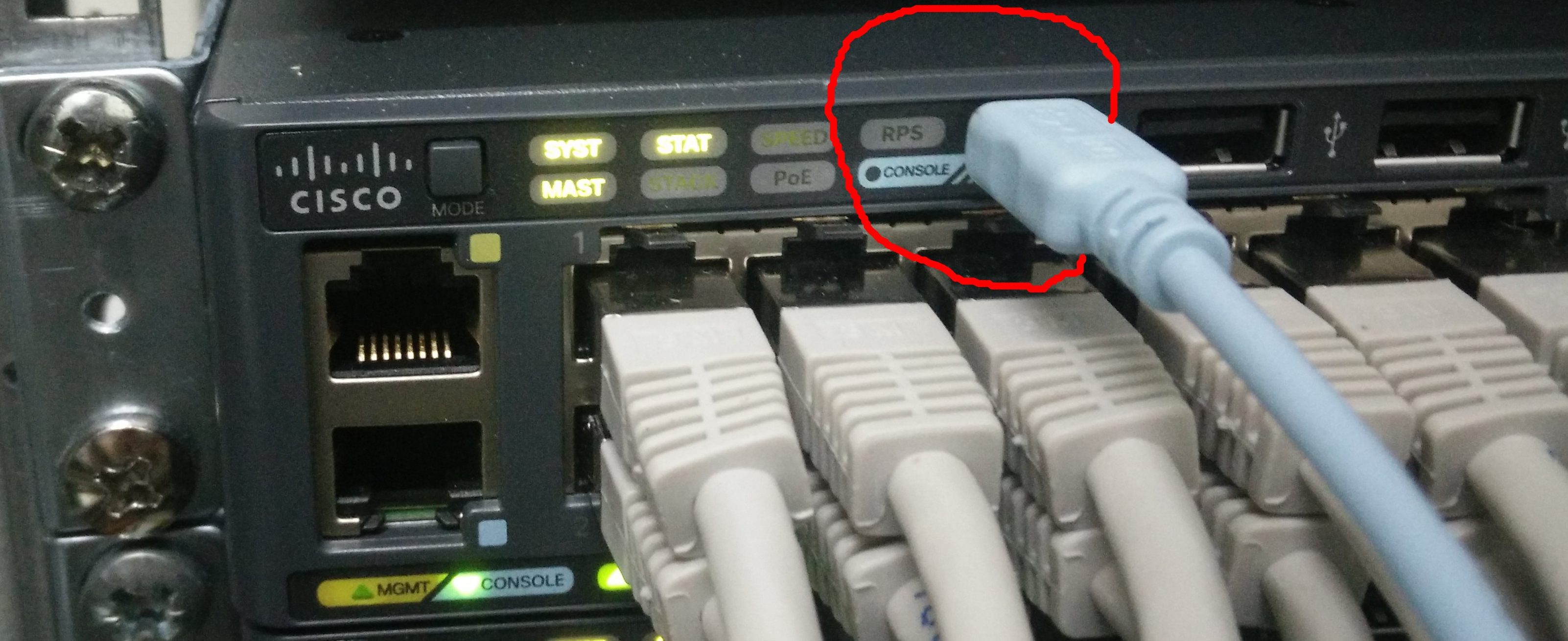[pastacode lang= »bash » manual= »%E2%80%94-%20BEGIN%20SSH2%20PUBLIC%20KEY%20%E2%80%94-%0A%0AComment%3A%20%22rsa-key-20160402%22%0AAAAAB3NzaC1yc2EAAAABJQAAAgEAiL0jjDdFqK%2FkYThqKt7THrjABTPWvXmB3URI%0ApGKCP%2FjZlSuCUP3Oc%2BIxuFeXSIMvVIYeW2PZAjXQGTn60XzPHr%2BM0NoGcPAvzZf2%0Au57aX3YKaL93cZSBHR97H%2BXhcYdrm7ATwfjMDgfgj7%2BVTvW4nI46Z%2BqjxmYifc8u%0AVELolg1TDHWY789ggcdvy92oGjB0VUgMEywrOP%2BLS0DgG4dmkoUBWGP9dvYcPZDU%0AF4q0XY9ZHhvyPWEZ3o2vETTrEJr9QHYwgjmFfJn2VFNnD%2F4qeDDHOmSlDgEOfQcZ%0AIm%2BXUOn9eVsv%2F%2FdAPSY%2FyMJXf8d0ZSm%2BVS29QShMjA4R%2B7yh5WhsIhouBRno2PpE%0AVVb37Xwe3V6U3o9UnQ3ADtL75DbrZ5beNWcmKzlJ7jVX5QzHSBAnePbBx%2FfyeP%2Ff%0A144xPtJWB3jW%2FkXjtPyWjpzGndaPQ0WgXkbf8fvIuB3NJTTcZ7PeIKnLaMIzT5XN%0ACR%2BxobvdC8J9d6k84%2Fq%2FlaJKF3G8KbRGPNwnoVg1cwWFez%2Bdzqo2ypcTtv%2F20yAm%0Az86EvuohZoWrtoWvkZLCoyxdqO93ymEjgHAn2bsIWyOODtXovxAJqPgk3dxM1f9P%0AAEQwc1bG%2BZ%2FGc1Fd8DncgxyhKSQzLsfWroTnIn8wsnmhPJtaZWNuT5BJa8GhnzX0%0A9g6nhbk%3D%0A—-%20END%20SSH2%20PUBLIC%20KEY%20—- » message= »Format SSH2″ highlight= » » provider= »manual »/]
[pastacode lang= »bash » manual= »ssh-rsa%20AAAAB3NzaC1yc2EAAAABJQAAAgEAiL0jjDdFqK%2FkYThqKt7THrjABTPWvXmB3URIpGKCP%2FjZlSuCUP3Oc%2BIxuFeXSIMvVIYeW2PZAjXQGTn60XzPHr%2BM0NoGcPAvzZf2u57aX3YKaL93cZSBHR97H%2BXhcYdrm7ATwfjMDgfgj7%2BVTvW4nI46Z%2BqjxmYifc8uVELolg1TDHWY789ggcdvy92oGjB0VUgMEywrOP%2BLS0DgG4dmkoUBWGP9dvYcPZDUF4q0XY9ZHhvyPWEZ3o2vETTrEJr9QHYwgjmFfJn2VFNnD%2F4qeDDHOmSlDgEOfQcZIm%2BXUOn9eVsv%2F%2FdAPSY%2FyMJXf8d0ZSm%2BVS29QShMjA4R%2B7yh5WhsIhouBRno2PpEVVb37Xwe3V6U3o9UnQ3ADtL75DbrZ5beNWcmKzlJ7jVX5QzHSBAnePbBx%2FfyeP%2Ff144xPtJWB3jW%2FkXjtPyWjpzGndaPQ0WgXkbf8fvIuB3NJTTcZ7PeIKnLaMIzT5XNCR%2BxobvdC8J9d6k84%2Fq%2FlaJKF3G8KbRGPNwnoVg1cwWFez%2Bdzqo2ypcTtv%2F20yAmz86EvuohZoWrtoWvkZLCoyxdqO93ymEjgHAn2bsIWyOODtXovxAJqPgk3dxM1f9PAEQwc1bG%2BZ%2FGc1Fd8DncgxyhKSQzLsfWroTnIn8wsnmhPJtaZWNuT5BJa8GhnzX09g6nhbk%3D » message= »Format OpenSSH » highlight= » » provider= »manual »/]
Les deux formats sont plutôt similaires.
Pour obtenir une clé au format OpenSSH depuis une clé au format SSH2, il suffit de supprimer la première et dernière ligne » —- **** SSH2 PUBLIC KEY —- » et la ligne » Comment: « .
Puis de retirer les sauts de ligne pour tout mettre sur une seule ligne par clé.
Chaque clefs devra commencer par (à modifier suivant le type de clef) « ssh-rsa ».
[pastacode lang= »bash » manual= »ssh-keygen%20-i%20-f%20clef_ssh2.pub » message= »Convertir une clef SSH2 vers OpenSSH » highlight= » » provider= »manual »/]
[pastacode lang= »bash » manual= »for%20i%20in%20%60ls%20-1%20*pub%60%3B%20do%20echo%20%22%24(ssh-keygen%20-i%20-f%20%24i)%20%24i%22%3B%20done » message= »Pour convertir toute les clefs (*.pub) SSH2 d’un repertoire en OpenSSH » highlight= » » provider= »manual »/]
[pastacode lang= »bash » manual= »for%20i%20in%20%60ls%20-1%20*pub%60%3B%20do%20echo%20%22%24(ssh-keygen%20-i%20-f%20%24i)%20%24i%20%3E%3E%20~%2F.ssh%2Fauthorized_keys%22%3B%20done » message= »Pour convertir toute les clefs SSH2 d’un repertoire et les mettre directement en OpenSSH dans ~/.ssh/authorized_keys » highlight= » » provider= »manual »/]