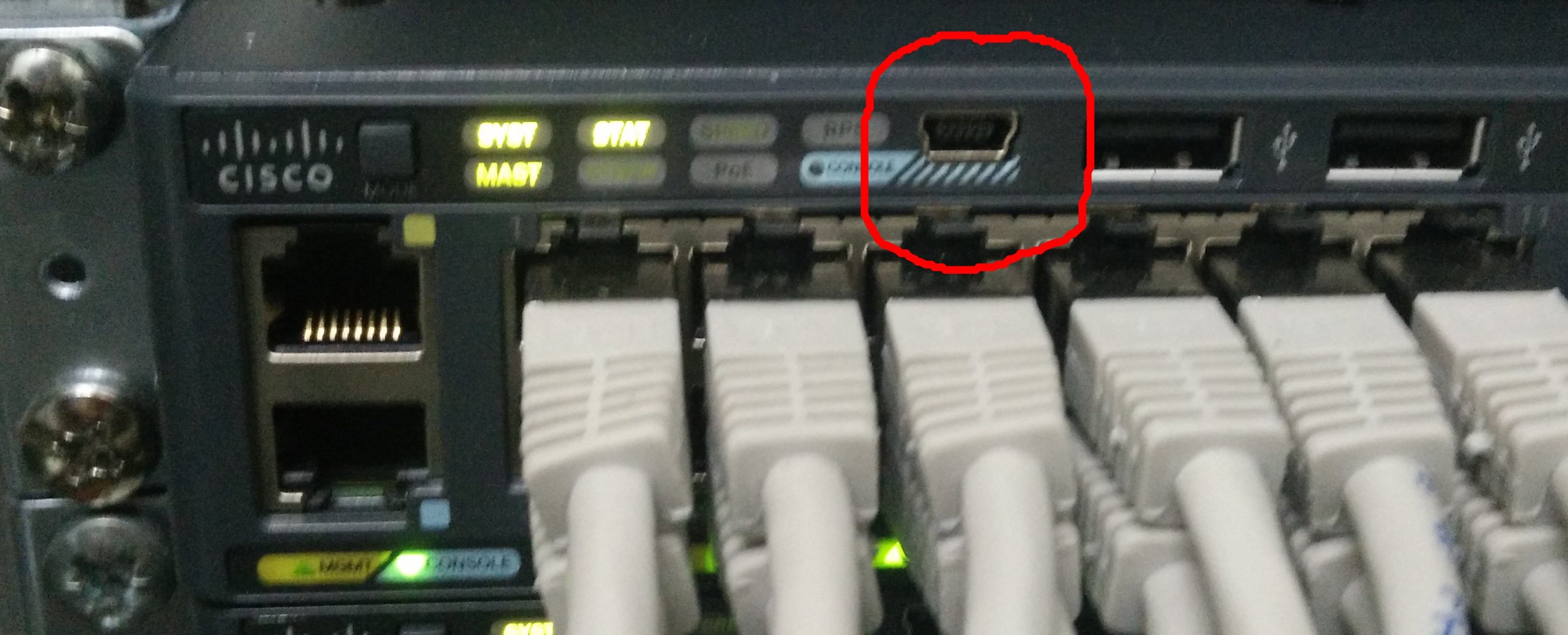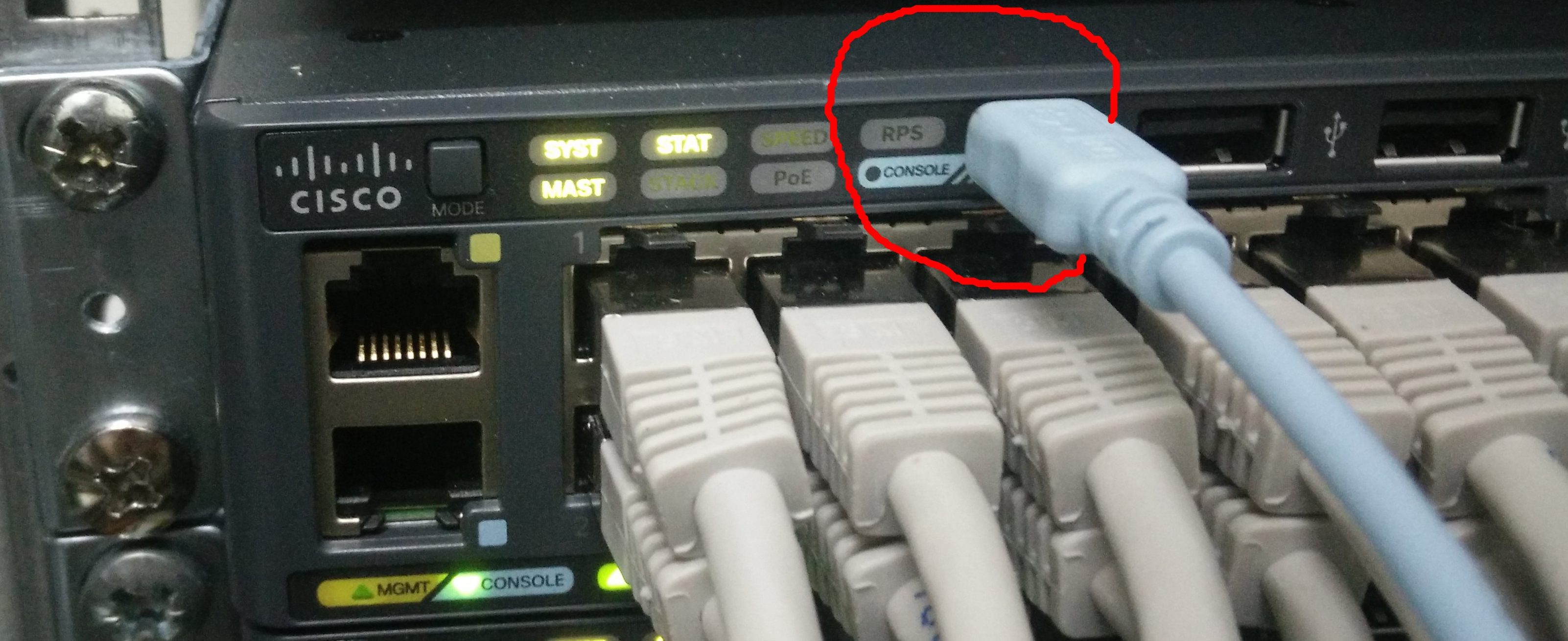Sauvegarde sur un serveur FTP
On se met en mode administrateur:
enable
On passe en mode configuration:
conf t
On renseigne les informations de connexion au serveur FTP:
ip ftp username login_utilisateur
ip ftp password mot_de_passe
On sort du mode configuration:
end
Puis on lance la sauvegarde:
copy running-config ftp:
Il nous demandera alors l’adresse ip du serveur FTP, et le nom que l’on souhaite donner au fichier contenant la configuration.
Dans le fichier récupérer il faudra supprimez toute ligne débutant par « AAA » car cela peut bloquer sa restauration.
Pour restaurer depuis un serveur FTP
On passe en mode configuration sur le nouveau Cisco:
conf t
On renseigne les informations de connexion au serveur FTP:
ip ftp username login_utilisateur
ip ftp password mot_de_passe
On sort du mode configuration:
end
Puis on lance la sauvegarde:
copy ftp: running-config
Il nous demandera alors l’adresse ip du serveur FTP puis une fois connecté, le fichier qui contient la configuration à restaurer.
Sauvegarde en local via Minicom
On passe en mode administrateur sur le Cisco:
enable
On désactive le « –more– » pour afficher d’un coup la configuration:
terminal length 0
On accède au menu de Minicom pour lancer la capture de la sortie standard dans un fichier texte:
Ctrl+A puis Z puis L
On affiche la configuration actuelle pour la capturer dans notre fichier:
show running-config
Une fois la configuration affichée, on arrête la capture de log:
Ctrl+A puis Z puis L
On va maintenant sauvegarder la configuration de démarrage:
Ctrl+A puis Z puis L
On affiche la configuration de démarrage pour qu’elle soit capturée:
show startup-config
Une fois la configuration affichée, on arrête la capture de log
Ctrl+A puis Z puis L
Restauration en local via minicom
On lance Minicom et on se met en mode administrateur sur le Cisco:
enable
On passe en mode configuration:
conf t
Puis on affiche les options de minicom:
Ctrl+A puis Z puis Y
On sélectionne le fichier de configuration que l’on a en local pour que Minicom colle le contenu du fichier dans l’entrée standard.
On peut vérifier que la configuration s’est bien reportée:
show running-config
On oublie pas de sauvegarder la configuration une fois restaurer:
copy running-config startup-config
wr