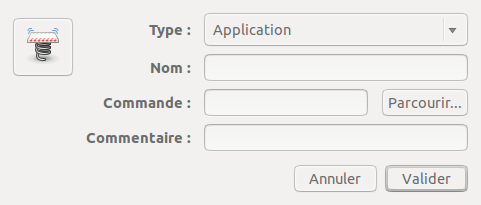Voici comment créer un raccourci sur votre Bureau ou dans la barre de lancement d’Unity:
Installation de Gnome-panel, le dispositif de lancement et/ou d’ancrage d’applications pour Gnome:
sudo apt-get install gnome-panel
Il ne vous reste plus qu’à lancer cette commande pour accéder à la fenêtre de création du lanceur:
gnome-desktop-item-edit --create-new ~/Bureau
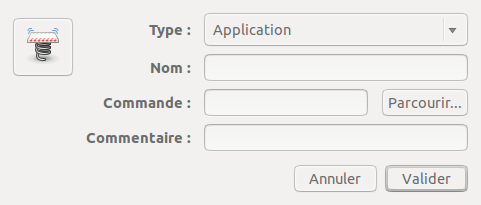
Faisant apparaître cette fenêtre.
On remplie la fenêtre de cette façon:
- Icône de l’application : Par défaut a une forme de ressort. En cliquant dessus vous pourrez parcourir ou saisir le chemin vers une icône personnalisée.
-
Type : Détermine le type
-
Nom : Nom que vous voulez donnez à votre lanceur,
-
Commande : la commande à renseigner pour appeler l’application dont vous cherchez à créer le lanceur.
-
Commentaire : Commentaire ou description du programme qui apparaîtra lorsque vous laisserez votre curseur au-dessus de l’icône du lanceur,
Si cela ne fonctionne pas, notamment si vous pointez vers un élément placé dans votre /home, indiquez le chemin complet (/home/starmate) vers celui-ci plutôt qu’utiliser le tilde (~) ou la variable $HOME dans le champ Commande.
Voila, pour Unity, il ne vous reste plus qu’à glisser le nouveau lanceur dans la barre de lanceurs.
Bonus
Pour obtenir le chemin complet d’une commande (ici Firefox):
which firefox
Pour trouver la commande (sans arguments) qui a permis de lancer une fenêtre donnée:
xprop WM_CLASS
puis avec le curseur de la souris, cliquez sur la fenêtre qui vous intéresse et le résultat apparaîtra dans le terminal.