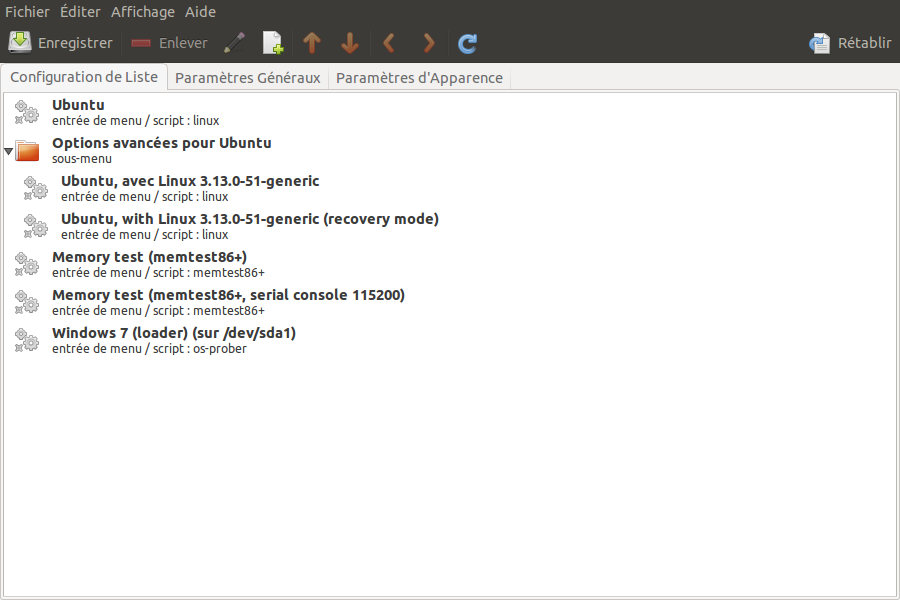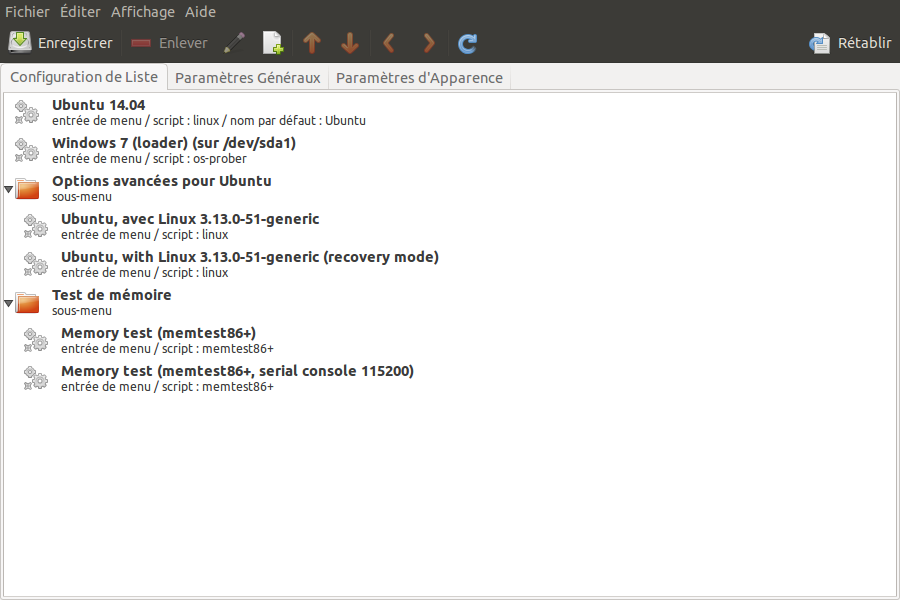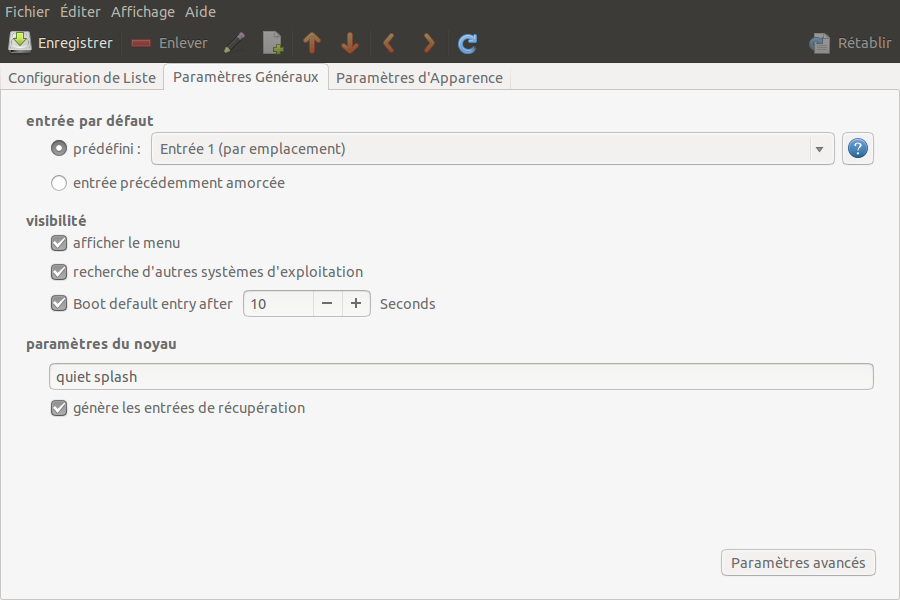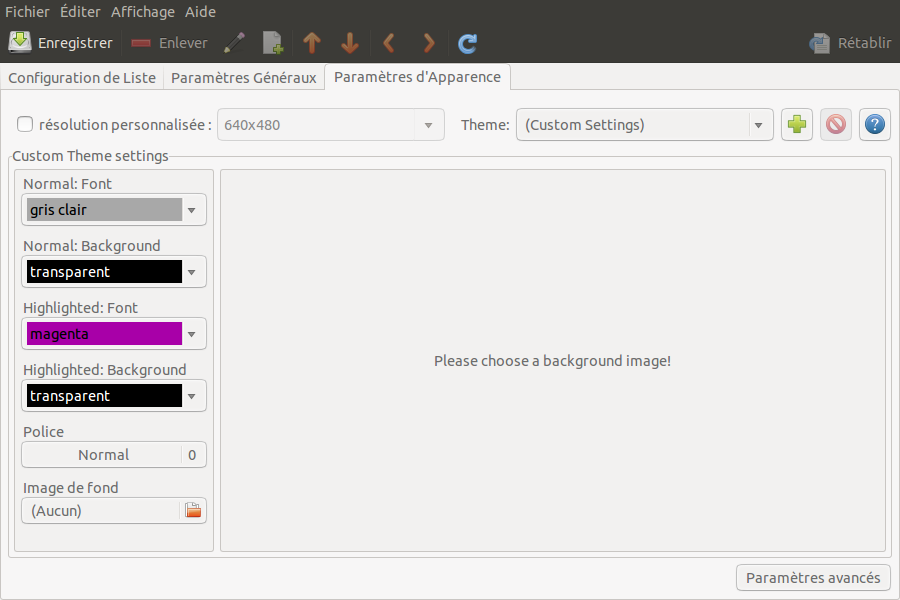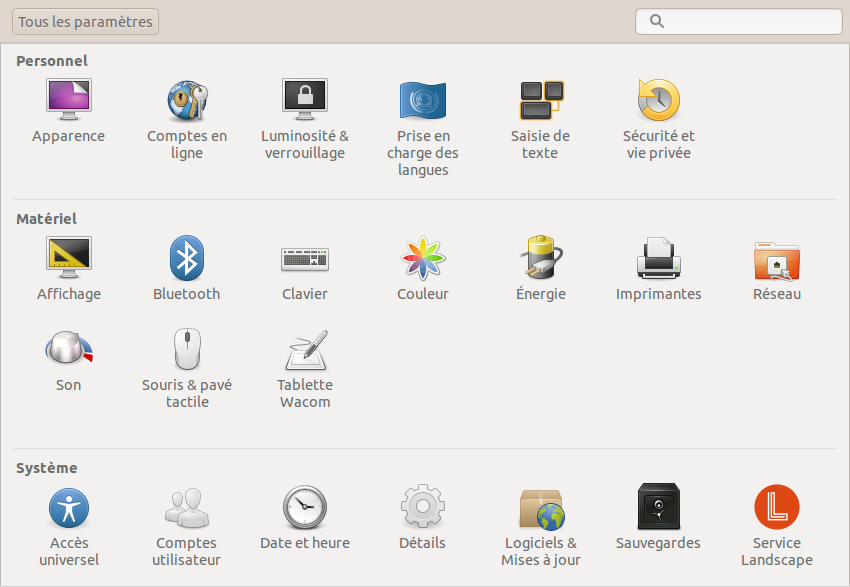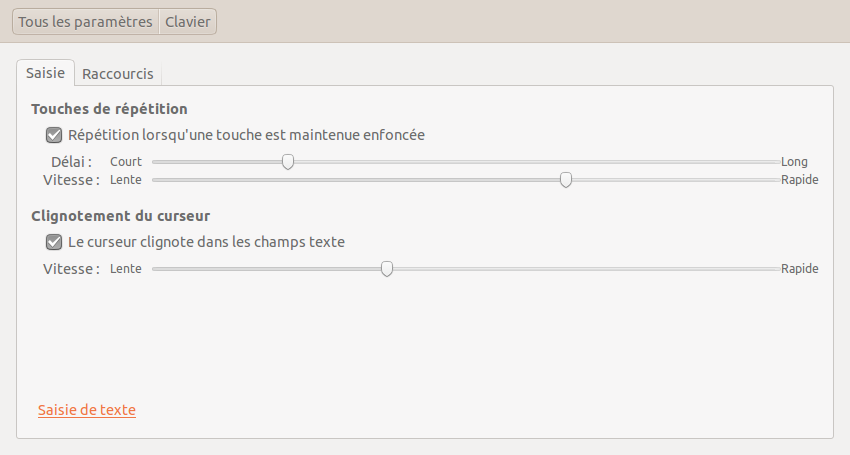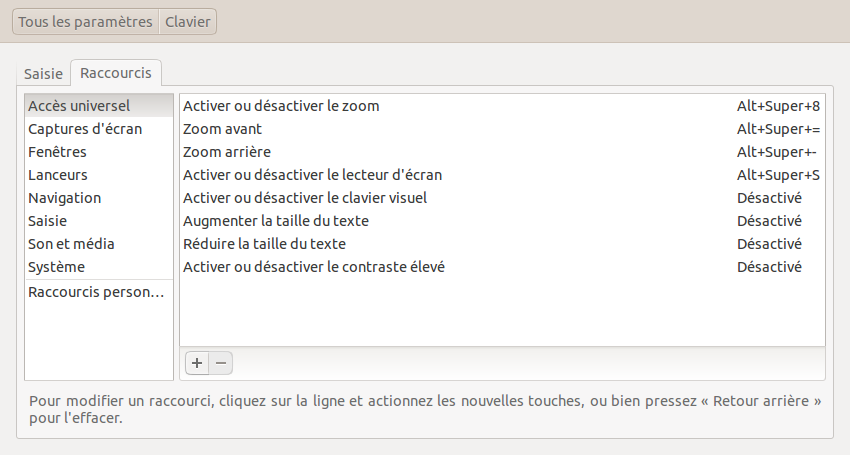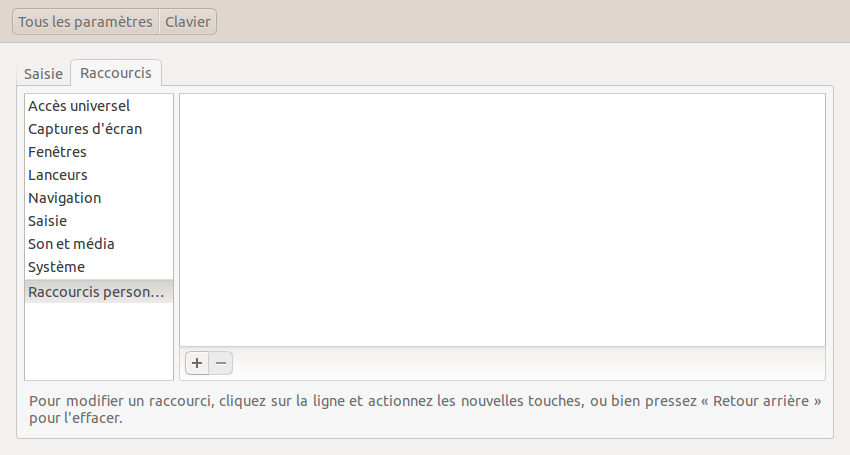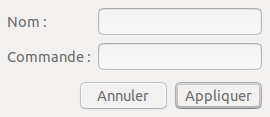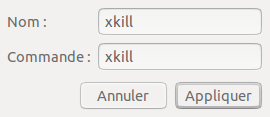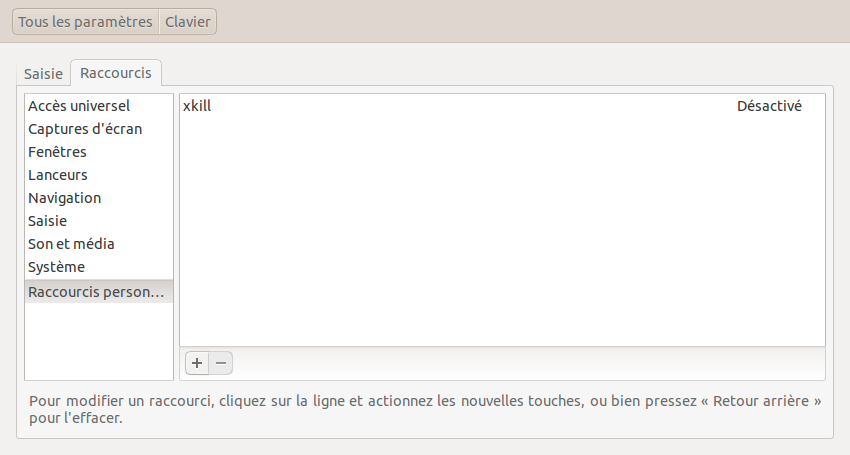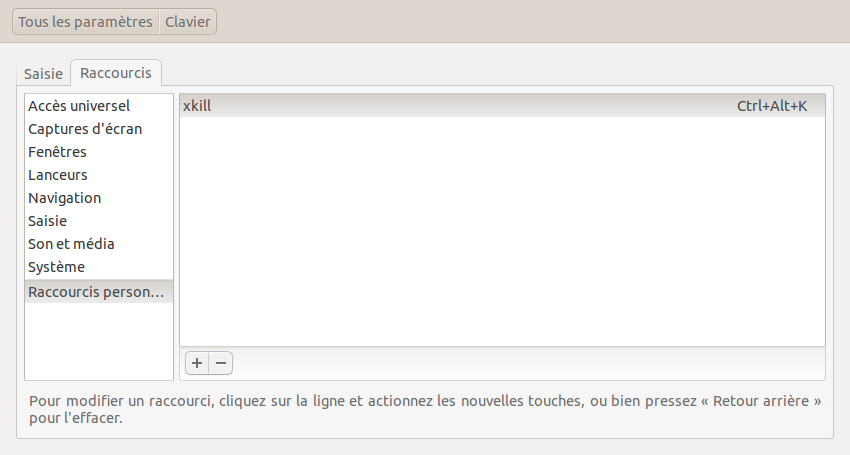Valable pour Ubuntu à partir de la version 12.04, pour les variantes officielles ainsi que pour toutes les distributions dérivées.
Pour l’installer:
sudo add-apt-repository ppa:danielrichter2007/grub-customizer
sudo apt-get update
sudo apt-get install grub-customizer
Pour le lancer:
grub-customizer
Cela va nous ouvrir cette fenêtre:
Vous pouvez renommer les entrées en cliquant dessus, les déplacer avec les flèches orange du menu pour les mettre dans l’ordre de votre choix (Le système en tête sera amorcé par défaut), Vous pouvez également supprimer une entrée.
Sur l’onglet « Paramètres généraux » on peux modifier, l’entrée par défaut, la durée ou encore les paramètres noyaux:
Sur le dernier onglet « Paramètres d’apparence » on peux modifier tout ce qui va toucher a l’apparence graphique de notre menu grub:
Si fond d’écran choisi n’apparaît pas, il faut vous assurer que l’image ait la même résolution que l’écran de Grub, et qu’elle soit au format PNG, TGA ou JPG 8 bits. Si votre image jpg ne s’affiche pas, enregistrez-la au format PNG.
Le problème peut-être lié également à la carte graphique, la couleur de fond du texte sélectionné (onglet « Paramètres d’apparence », ligne « normal: », colonne « arrière-plan ») est appliquée à la totalité de l’écran, et pas seulement au texte sélectionné. Elle masque alors l’image. Pour résoudre le problème, laisser la couleur « Transparent » (par défaut) dans la liste.
Une fois vos modification faites, cliquer sur le bouton enregistrer.
La commande update-grub n’est pas nécessaire, le fichier /boot/grub/grub.cfg sera généré automatiquement.