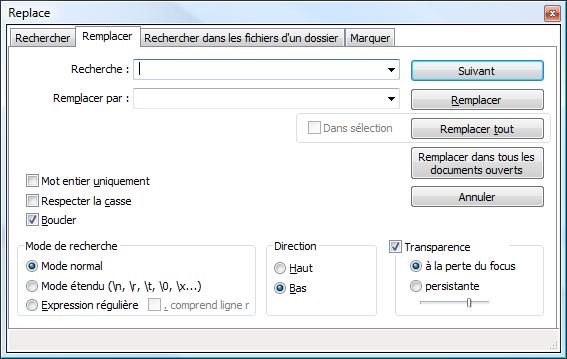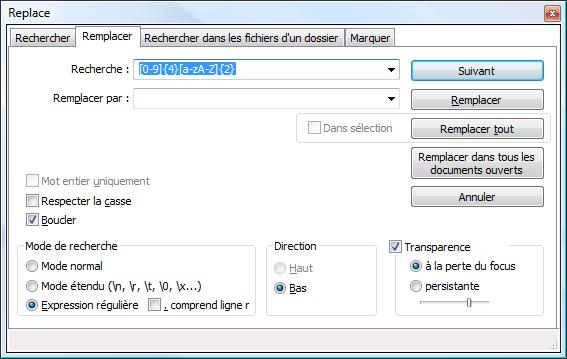Présentation d’un LUN à l’hyperviseur Solaris
Une fois que le LUN a été créé et présenté au serveur Solaris via Unisphere, on peut le voir sur l’hyperviseur, nommé « Primary » via la commande format:
echo | sudo format
Particularité dans le cas où nous passerions par un espace de stockage ZFS à la place d’un LUN:
zfs create rpool/ldoms
zfs create -V 30g rpool/ldoms/starmate
Préparation du LUN
On commence par rechercher le LUN précédemment présenté à l’hyperviseur Solaris :
echo | sudo format
Attention, si l’ID du VLUN est égal à 0, alors il sera vu en LUNZ
nous allons donner un nom au LUN par soucis de clarté :
format c0t60060160F1F032008D0F62E696D9E611d0
vol-name "l-starmate"
q
Vérification des ressources disponibles sur l’hyperviseur
Avant de créer le LDOM, il peut être utile de vérifier les ressources disponibles sur l’hyperviseur, pour cela nous ferons cette commande:
ldm ls-devices -a
On peut également voir les ressources (Range de la console, liste des Switch virtuel et des devices virtuels existant) de l’hyperviseur via cette commande :
ldm list-services primary
Intégration du LUN dans l’hyperviseur
On intègre le LUN dans l’hyperviseur (primary-vds0) en lui donnant un nom (disk0-l-starmate):
ldm add-vdsdev /dev/dsk/c0t60060160F1F032008D0F62E696D9E611d0s2 disk0-l-starmate@primary-vds0
Note : il est important d’ajouter « s2 » à la fin de l’ID, car cela prend le LUN en entier
Si ZFS a ét choisi à la place d’un LUN, il faudra alors procéder comme cela :
ldm add-vdsdev /dev/zvol/dsk/rpool/ldoms/starmate disk0-l-s10c2@primary-vds0
Création du LDOM (machine virtuelle)
Nous pouvons maintenant créer notre machine virtuelle « starmate»:
ldm add-domain starmate
On y affecte des vCPU:
ldm add-vcpu 3 starmate
On y affecte de la RAM:
ldm add-memory 3g starmate
On ajoute le switch virtuel (qui devra être créé précédemment) :
ldm add-vnet vnet0 primary-vsw1 starmate
On ajoute le disque qui avait été présenté précédemment (disk0-l-starmate@primary-vds0) à l’hyperviseur, à la machine virtuelle (starmate) et en lui donnant un nom (disk0-l-starmate):
ldm add-vdisk disk0-l-starmate disk0-l-starmate@primary-vds0 starmate
Intégration d’une image ISO bootable à l’hyperviseur
On peut voir l’ensemble des images ISO déclaré dans l’hyperviseur, via la commande suivante :
ldm list -o disk primary
Cela peut nous permettre de retrouver le chemin de l’ISO que l’on souhaite (Solaris 10 ou Solaris 11) si il a été précédemment configuré. Si vous souhaitez une autre image ISO, il suffit de la déposer dans un répertoire de l’hyperviseur et de noter son chemin
Une fois que cela est fait, on peut présenter l’ISO comme disque virtuel à l’hyperviseur (primary-vds0), en lui donnant un nom (cdrom-starmate), et en spécifiant qu’il est en RO (read only) :
ldm add-vdsdev options=ro /iso/sol-10-u11-ga-sparc-dvd.iso cdrom-starmate@primary-vds0
Affectation de l’ISO à la machine virtuelle
On ajoute l‘image ISO à la machine virtuelle (starmate) :
ldm add-vdisk id=99 cdrom cdrom-starmate@primary-vds0 starmate
Sauvegarde de la configuration
Pour ne pas perdre votre machine virtuelle fraîchement configurée, il faut enregistrer sa configuration sous un profil (ici starmate):
ldm add-spconfig starmate
Activation des ressources du LDOM
On doit activer la machine virtuelle pour pouvoir la démarrer:
ldm bind starmate
Démarrage de la machine virtuelle
On peut maintenant la démarrer :
ldm start starmate
Connexion sur le LDOM
Il faut tout d’abord identifier le port console qui lui a été affecté par l’hyperviseur.Pour cela il suffit de lister les machines virtuelles :
ldm list
Une fois le numéro de console récupéré, nous utilisons la commande telnet pour nous connecter sur le LDOM :
telnet -e^Y localhost 5002
Le break (^Y soit CTRL+V puis CTRL+Y) permet de pouvoir sortir de la console/telnet en faisant CTRL+Y
Démarrage sur l’ISO
Une fois sur la console du LDOM, vous devriez avoir un prompt « {0} ok».
Il faut maintenant démarrer sur le CDROM.
Pour cela, on commence par lister les alias avec la commande devalias:
devalias
On voit que l’alias pour le cdrom est cdrom, nous faisons donc la commande suivante pour booter dessus :
boot cdrom - install
Bonus
Voir la configuration de l’hyperviseur « Primary »:
ldm list-services primary
Changer le range du port console:
ldm add-vcc port-range=5000-5100 primary-vcc0 primary
Création d’un switch virtuel (ici pour la carte « aggr2 » de l’hyperviseur):
ldm add-vsw net-dev=aggr2 primary-vsw2 primary
Voir toutes les associations de devices sur les VM:
ldm list-bindings
Dans le cas ou on n’arriverait pas à obtenir le prompt « ok » , on peut le forcer à y aller avec la combinaison de touches « ~# » qui envoie un break ; ça revient à faire un ctrl-A.
Pour voir les séquences de touche existantes, il faut faire « ~? » :
VNTSD commands
~# --Send break
~^B --Send alternate break
~. --Exit from this console
~w --Force write access
~n --Console next
~p --Console previous
~? --Help
Assignation d’un volume ZFS à l’hyperviseur :
ldm add-vdsdev /dev/zvol/dsk/rpool/ldoms/nom_ldom vol1@primary-vds0
Assignation d’un Disque local à l’hyperviseur :
ldm add-vdsdev /dev/dsk/c2t1/IDs2 vol2@primary-vds0
Assignation d’un LUN sous veritas à l’hyperviseur :
ldm add-vdsdev /dev/vx/dmp/IDs2 vol3@primary-vds0
Assignation d’un Simple fichier à l’hyperviseur :
ldm add-vdsdev /chemin/vers/fichier vol4@primary-vds0
Sauvegarde de la configuration (sous un profil nommé « starmate »), et vérification qu’elle est bien prise en compte:
ldm list-spconfig
factory-default [next poweron]
ldm add-spconfig starmate
ldm list-spconfig
factory-default
starmate[current]
Mettre à jour une configuration (sinon elle sera perdue au reboot):
ldm set-spconfig starmate
Définir la mémoire de l’hyperviseur :
ldm set-memory 2G primary
Définir le nombre vCPU de l’hyperviseur :
ldm set-vcpu 4 primary
Définir le nombre de module de cryptographie de l’hyperviseur :
ldm set-mau 1 primary