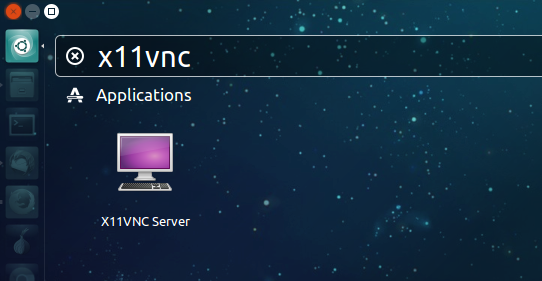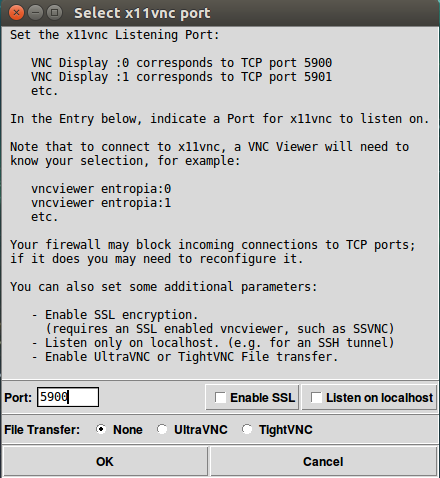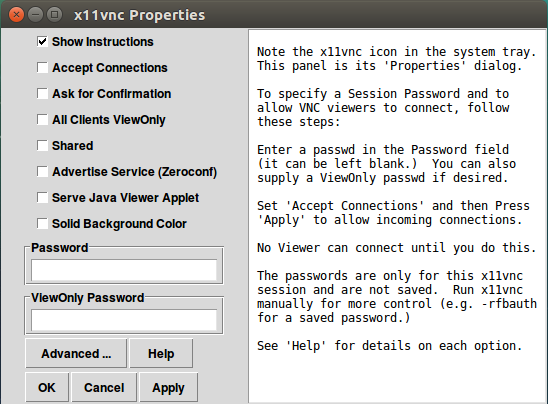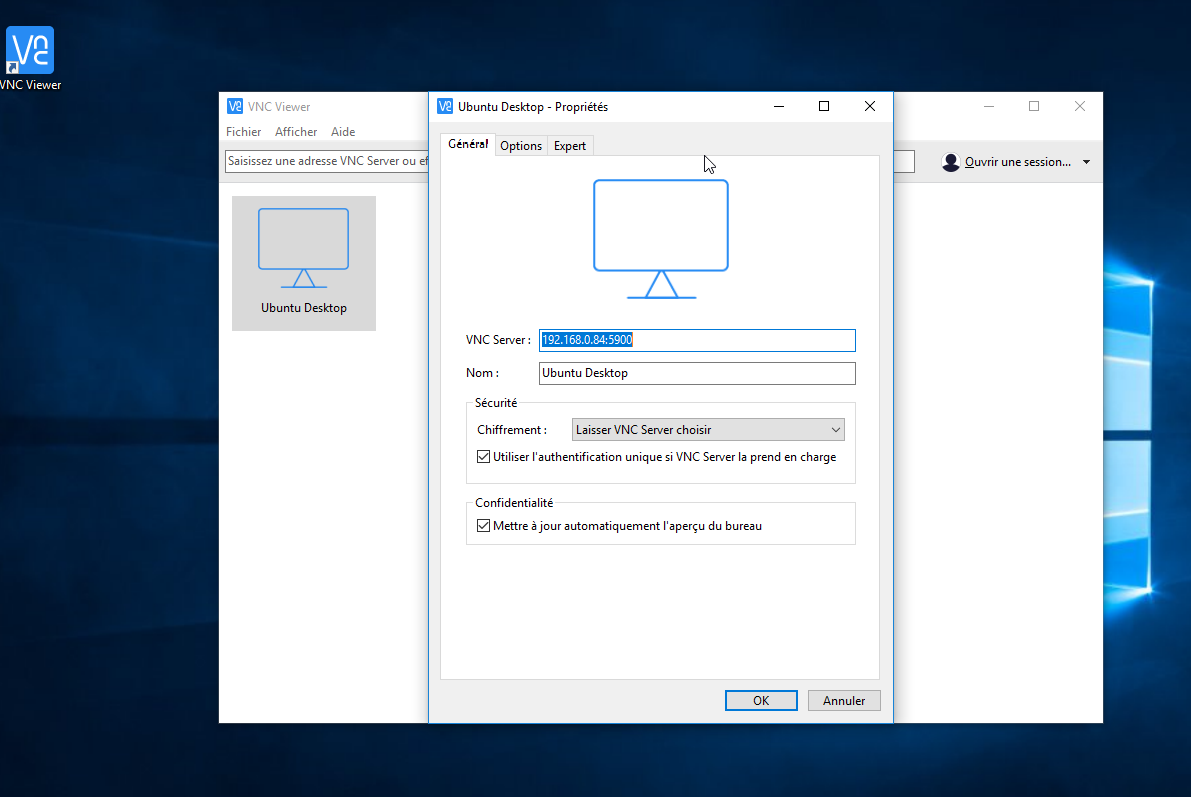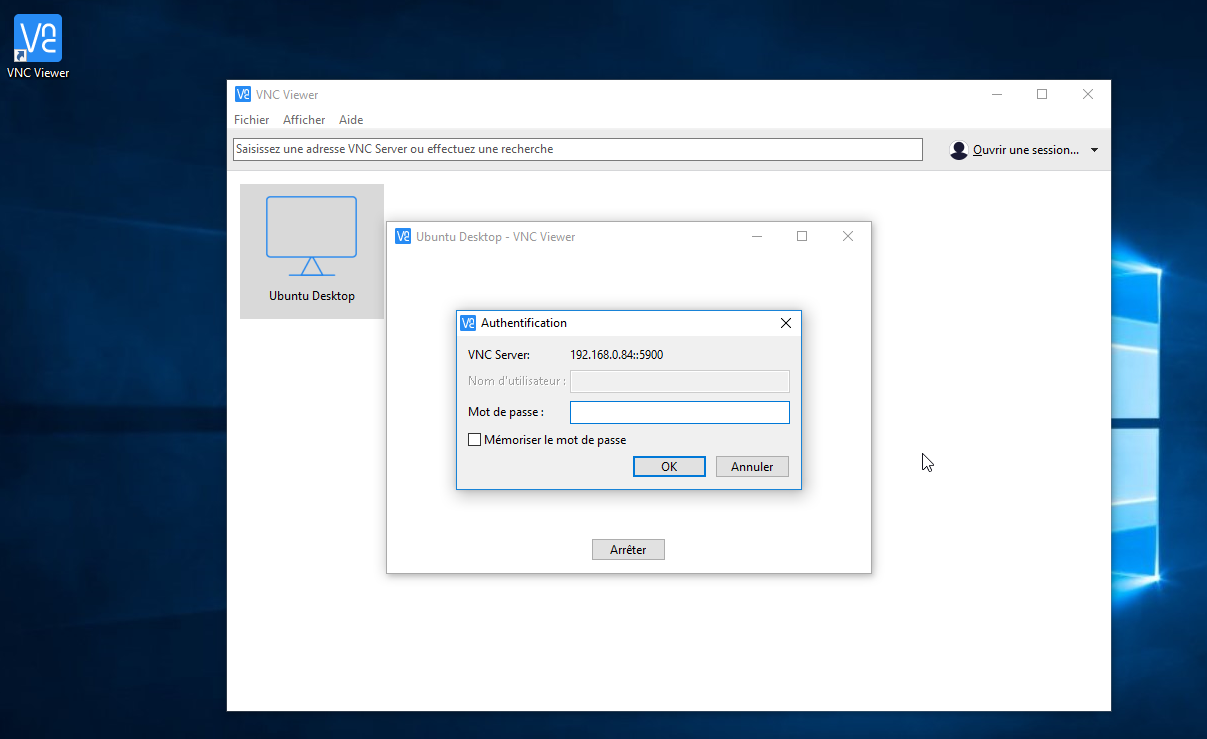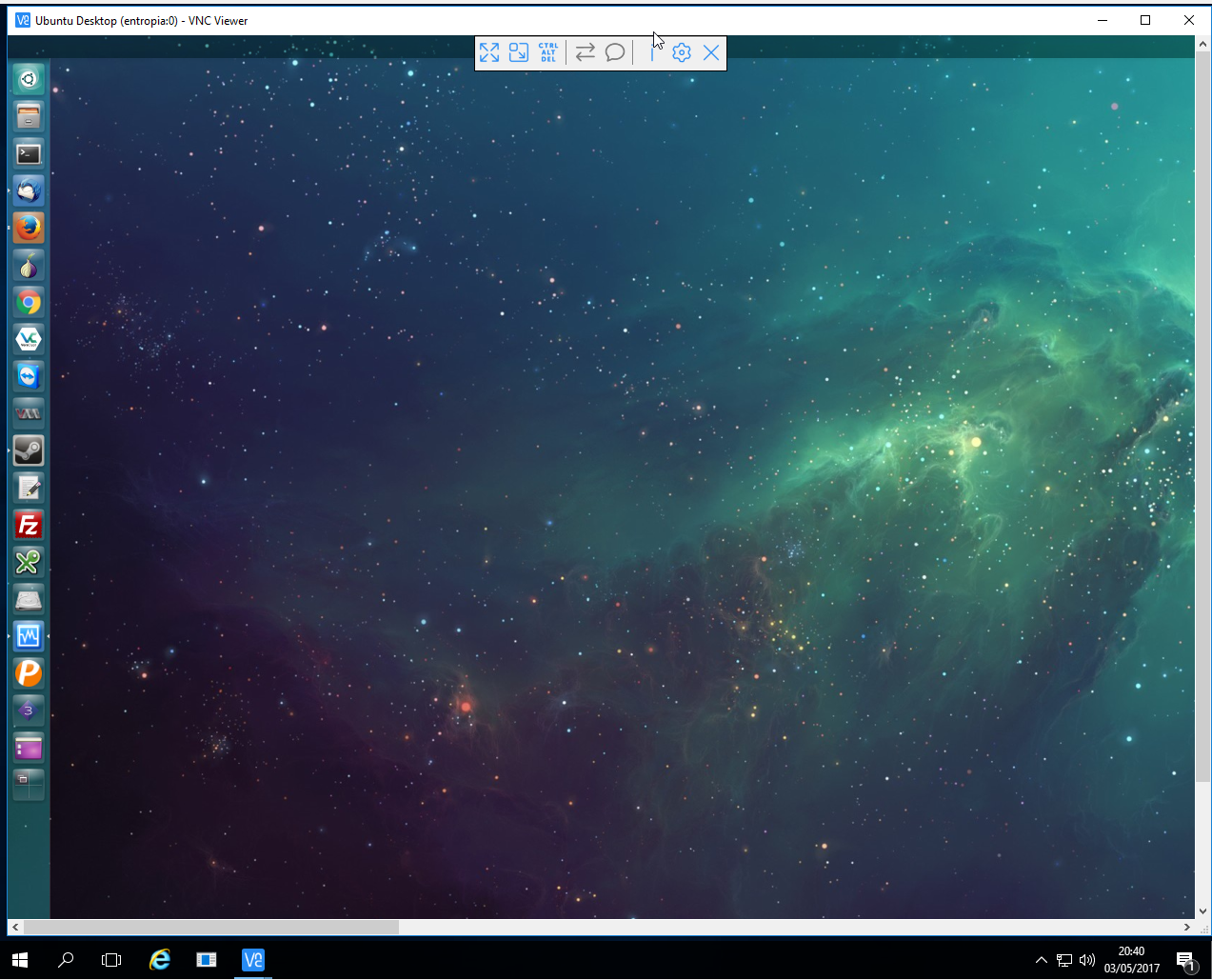Par défaut, Ubuntu n’a pas d’économiseurs d’écran. Au lieu de cela, Lorsque votre ordinateur est inactif pendant un certain temps, l’écran s’éteint.
Si vous souhaitez avoir un économiseur d’écran et en particulier Gluqlo, il faudra installer XScreenSaver.
sudo apt-get install -y xscreensaver xscreensaver-gl-extra xscreensaver-data-extra
Il faudra également supprimer le paquet gnome-screensaver:
sudo apt-get remove gnome-screensaver
On installe maintenant l’écran de veille Gluqlo:
sudo apt-add-repository ppa:alexanderk23/ppa
sudo apt-get update && sudo apt-get install gluqlo
il faut maintenant éditer le fichier suivant:
vi ~/.xscreensaver
Et on ajoute la ligne suivante à la fni de la section « program:« :
gluqlo -root \n\
Une fois installé, on va taper « xscreensaver » dans le Dash d’Ubuntu:
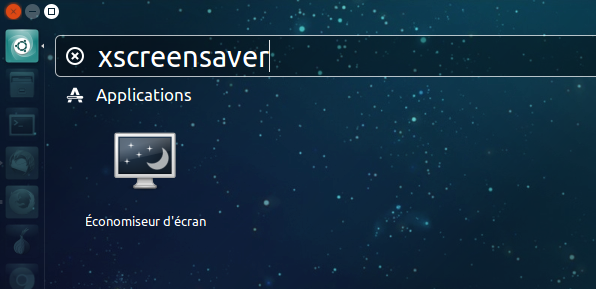
Il faudra maintenant cocher la case pour Gluqlo dans la liste des écrans de veille disponible:
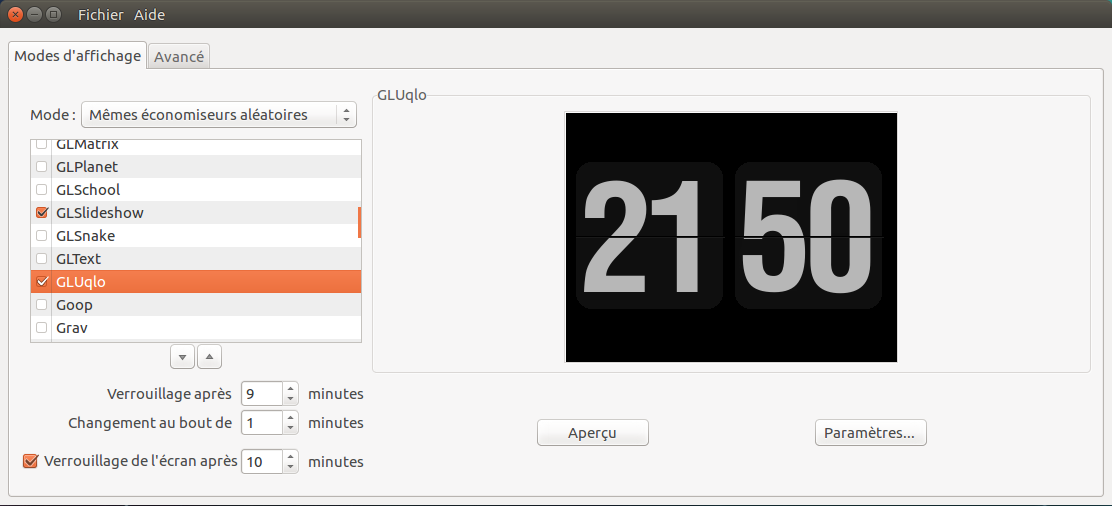
Ne pas oublier d’activer Xscreensaver au démarrage, pour cela on va taper « application au démarrage » dans le Dash d’Ubuntu:
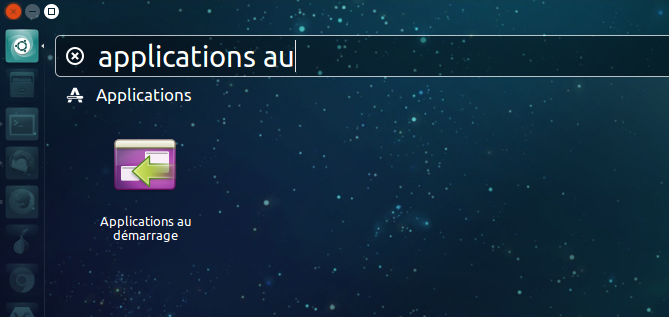
On clique sur « Ajouter » et on rempli le champs nécessaire:
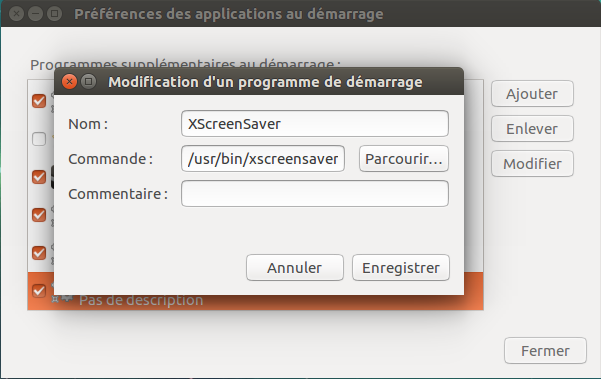
SI vous n’arrivez pas à identifier le chemin de l’exécutable:
which xscreensaver
/usr/bin/xscreensaver